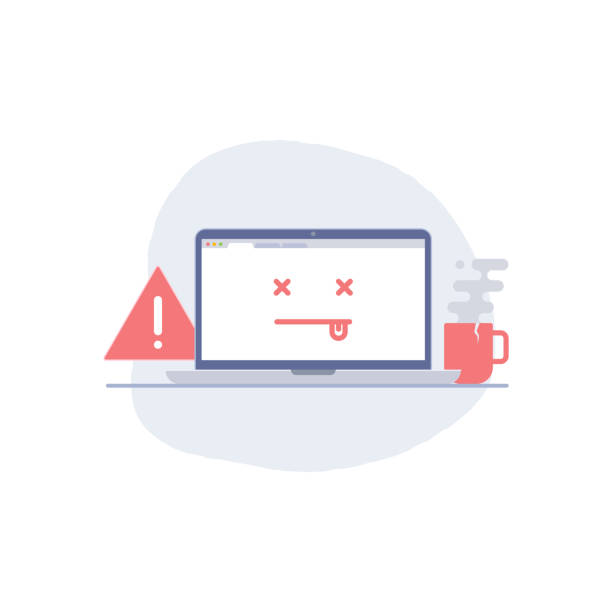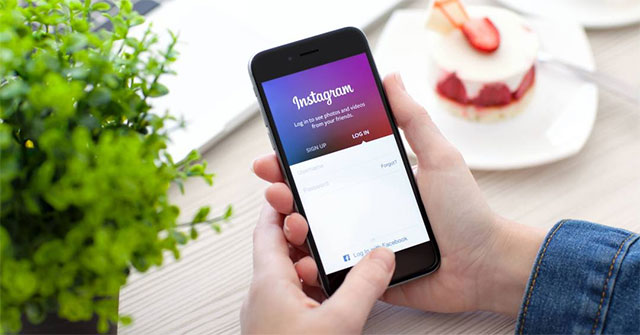Blog
Xem thêm
Bóng đá trực tuyến mới nhất Bongdainfo - Cập nhật nhanh chóng kết quả bóng đá
Bóng đá là môn thể thao được yêu thích và theo dõi rộng rãi không chỉ ở Việt Nam mà trên toàn thế giới. Trong thời đại công nghệ 4.0, việc cập nhật thông tin và kết quả bóng đá trực tuyến là rất quan trọng để các fan hâm mộ có thể theo dõi và trải nghiệm trọn vẹn các trận đấu. Vì vậy, Bongdainfo ra đời như một trang web...
Bongdaso vn: Trang web tin tức, cá cược bóng đá hàng đầu
Đam mê bóng đá không chỉ dừng lại ở việc theo dõi các trận đấu đỉnh cao. Với những người mê đam mê cá cược, kèo nhà cái bóng đá là một phần không thể thiếu trong hành trình chinh phục đam mê này.
Bongdaso vn hiểu rõ tầm quan trọng của những thông tin kèo nhà cái và đã trở thành một trong những trang web tin...
Xem tỷ số trực tuyến Bong da lu nhanh chóng trên Xôi Lạc TV
Ngày nay, việc theo dõi tỷ số bóng đá trực tuyến đã trở nên phổ biến hơn bao giờ hết. Với sự phát triển của công nghệ, người hâm mộ có thể dễ dàng theo dõi các trận đấu yêu thích của mình mọi lúc, mọi nơi. Xoilacz TV là một trong những trang web uy tín hàng đầu cung cấp dịch vụ xem tỷ số bóng đá trực tuyến những giải đấu bóng...
Bongdalu Vip - Cập Nhật Tỷ Số Bongdalu Trực Tuyến Nhanh Nhất
Bongdalu Vip là trang web hàng đầu cung cấp tỷ số bóng đá trực tuyến nhanh nhất và chính xác nhất hiện nay. Với sự phát triển không ngừng của công nghệ, việc theo dõi các trận đấu bóng đá trực tiếp đã trở nên dễ dàng hơn bao giờ hết. Bằng cách truy cập vào trang web Bongdalu Vip, người dùng có thể cập nhật thông tin về tỷ số trực tiếp và...
Cakhia Live - Trải nghiệm xem thể thao trực tuyến tuyệt vời
Bạn có phải là một người hâm mộ cuồng nhiệt của thể thao? Bạn có thường xuyên theo dõi các sự kiện thể thao lớn như World Cup, Thế vận hội Olympic hay Premier League? Nếu vậy, chắc chắn bạn đã từng gặp phải những khó khăn khi tìm kiếm các kênh phát sóng trực tuyến ổn định và chất lượng. Đây chính là lúc Cakhia đến và giải quyết tất cả các vấn đề của...
Nhận khuyến mãi hoàn tiền Go88 cần tuân thủ những điều kiện gì?
Những khuyến mãi đỉnh cao nhất người chơi chỉ có thể nhận được khi tiến hành tham gia tại go88. Khuyến mãi hoàn tiền của nơi đây luôn được những game thủ đánh giá cực kỳ cao. Từ đây người chơi sẽ vô cùng phấn khích khi đến và thưởng thức tại hệ thống. Bài viết dưới đây sẽ giúp cho người chơi những thông tin cần thiết và đầy hữu ích.
Nét thú vị...
Tiết Lộ Mẹo Chơi Bất Bại Trò Chơi Super Mario Tại 789club
789Club từ lâu đã là một cổng game lý tưởng đối với rất đông anh em tham gia chơi cá cược online. Cũng chính vì thế, cổng game đã ra sức mang đến cho anh em những tựa game cá cược hấp dẫn. Trong số đó có tựa game Super Mario – tựa game ăn khách nhất. Hôm nay, anh em hãy cùng chúng tôi đi khám phá sâu hơn nữa về thể loại game cá cược mới...
Phương pháp hiệu quả để săn thưởng khi chơi Xỉu chủ Sunwin
Xỉu chủ một cách đánh lô mới, độc đáo mà phần thưởng lại cực kỳ hấp dẫn khi trúng. Tuy nhiên, độ khó của hình thức cá cược chọn số này khá cao. cược thủ khó lòng chiến thắng được nếu không có kinh nghiệm, cách chơi đúng đắn. Bài viết chia sẻ phương pháp hiệu quả để săn thưởng khi chơi Xỉu chủ Sunwin cho anh em.
Những nét chính về Xỉu chủ...
Tìm hiểu thông tin về giải vô địch bóng đá Đông Nam Á
Giải vô địch bóng đá Đông Nam Á không còn quá xa lạ đối với người hâm mộ bóng đá Việt Nam. Vậy giải đấu này là gì? Bao nhiêu năm tổ chức 1 lần? Và đội tuyển nào giành được nhiều chức vô địch nhất? Mọi thông tin này sẽ được chúng tôi tổng hợp đầy đủ ở bài viết xôi lạc tv. Xem ngay chi tiết nhé!
Giải vô địch bóng...
ggbdichj
levantamtkqn
Copyright © 2023 All Rights Reserved.