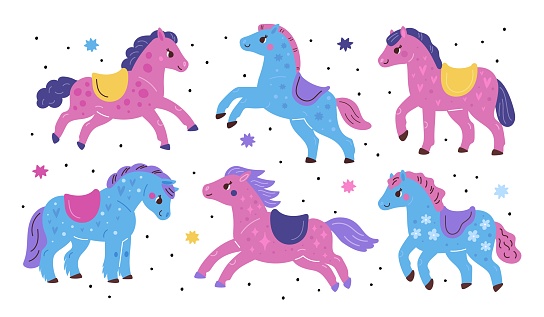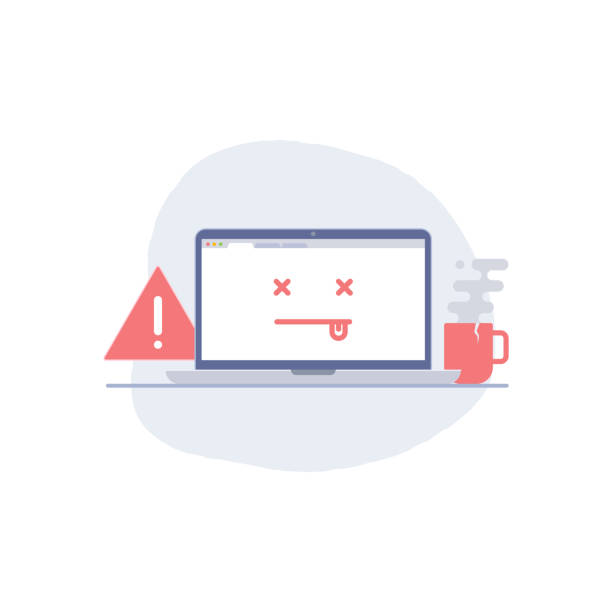Blog
Xem thêm
Bóng Đá Trực Tuyến - Trực Tiếp Bóng Đá tại BongDaLu của 90P TV
Giới mộ điệu bóng đá thân mến, hãy cùng chúng tôi khám phá thế giới bóng đá trực tuyến tại bongdalu 90 Phút TV - nơi bạn có thể thưởng thức những trận đấu đỉnh cao của các giải đấu hàng đầu thế giới. Với công nghệ trực tuyến hiện đại và đội ngũ bình luận chuyên nghiệp, bongdalu cam kết mang đến cho bạn trải nghiệm xem bóng đá tuyệt vời nhất.
Tường...
Liverscore - Tỷ Số Bóng Đá Uy Tín Nhất Được Giới Trẻ Yêu Thích
Trong thế giới bóng đá hiện đại, một nhu cầu tất yếu của người hâm mộ chính là theo dõi tỷ số và diễn biến trận đấu một cách liên tục, nhanh chóng và chính xác nhất. Và Liverscore chính là địa chỉ đáp ứng hoàn hảo những yêu cầu đối với tư cách là nền tảng cung cấp thông tin tỷ số bóng đá uy tín hàng đầu hiện...
Tường Thuật Trực Tiếp Bóng Đá Hôm Nay Trên Xôi Lạc TV
Trong thế giới bùng nổ thông tin ngày nay, việc theo dõi những trận đấu bóng đá trực tiếp trở nên vô cùng quan trọng đối với người hâm mộ. Xôi Lạc TV, một nền tảng trực tuyến nổi tiếng, đã trở thành địa chỉ quen thuộc để cập nhật tin hôm nay về đá bóng nhanh chóng và chi tiết các diễn biến trên sân cỏ.
Với sứ mệnh mang đến trải nghiệm xem...
Xoilac365 cập nhật tin tức chuyển nhượng bóng đá hấp dẫn, hot nhất 2024
Giới mộ điệu luôn đợi chờ với niềm hân hoan mỗi khi mùa chuyển nhượng cầu thủ đến. Đây là thời điểm các đội bóng lớn nhỏ tích cực tìm kiếm những tân binh chất lượng và cũng là lúc các cầu thủ tài năng có cơ hội đổi màu áo, chạm ngõ những thử thách mới.
Những thương vụ chuyển nhượng được đánh giá qua sự đầu tư tài chính lẫn...
Giới thiệu Bongdalu - Cập nhật kết quả, tỷ số trực tuyến mới nhất
Chào mừng bạn đến với Bongdalu, một trong những trang web hàng đầu về cập nhật kết quả và tỷ số trực tuyến các trận đấu bóng đá. Trong bài viết này, Xoi Lac TV sẽ cung cấp cho bạn thông tin toàn diện về Bongdalu, từ tổng quan về trang web, các tính năng chính, hướng dẫn sử dụng hiệu quả cho đến chiến lược phát triển của chúng tôi trong tương lai.
Tổng quan về Bongdalu
Giới thiệu...
Xem trực tiếp bóng đá cực nét, cực mượt cùng Cà khịa TV
Đam mê bóng đá nhưng lại bị khống chế bởi thời gian, công việc hay gia đình? Việc xem bóng đá và thưởng thức trận đấu đỉnh cao mỗi tuần luôn bị gián đoạn? Đừng lo vì giờ đây đã có Cà khịa TV, trang chuyên bóng đá luôn cung cấp trực tuyến các trận đấu đỉnh cao mỗi ngày, mỗi giờ mà không địa chỉ nào có được. Hãy...
CakhiaTV - Công Cụ Tối Tân Cho Người Hâm Mộ Bóng Đá
Giới mộ điệu bóng đá luôn khao khát có được một nơi để theoõi trực tiếp cácận đấu yêu thích cập nhật liên tục lịch thi đấu, và tận hưởng niềm đam mê bất tận của mình với môn thể thao vua. Đáp ứng nhu cầu đó, CakhiaTV đã ra đời như một giải pháp toàn diện, mang đến trải nghiệm xem bóng đá trực tuyến hoàn hảo cho các tín đồ của...
Cà Khịa TV: Cách xem bóng đá trực tuyến trên Cà Khịa TV
Trong thời đại công nghệ số ngày nay, việc theo dõi các trận đấu bóng đá qua internet đã trở nên phổ biến và thuận tiện hơn bao giờ hết. Một trong những trang web phát trực tuyến mà người hâm mộ bóng đá không thể bỏ qua chính là Cà Khịa TV. Với chất lượng của hình ảnh và âm thanh sống động cùng giao diện thân thiện và dễ sử dụng,...
Bóng đá trực tuyến mới nhất Bongdainfo - Cập nhật nhanh chóng kết quả bóng đá
Bóng đá là môn thể thao được yêu thích và theo dõi rộng rãi không chỉ ở Việt Nam mà trên toàn thế giới. Trong thời đại công nghệ 4.0, việc cập nhật thông tin và kết quả bóng đá trực tuyến là rất quan trọng để các fan hâm mộ có thể theo dõi và trải nghiệm trọn vẹn các trận đấu. Vì vậy, Bongdainfo ra đời như một trang web...
Bongdaso vn: Trang web tin tức, cá cược bóng đá hàng đầu
Đam mê bóng đá không chỉ dừng lại ở việc theo dõi các trận đấu đỉnh cao. Với những người mê đam mê cá cược, kèo nhà cái bóng đá là một phần không thể thiếu trong hành trình chinh phục đam mê này.
Bongdaso vn hiểu rõ tầm quan trọng của những thông tin kèo nhà cái và đã trở thành một trong những trang web tin...
Copyright © 2023 All Rights Reserved.