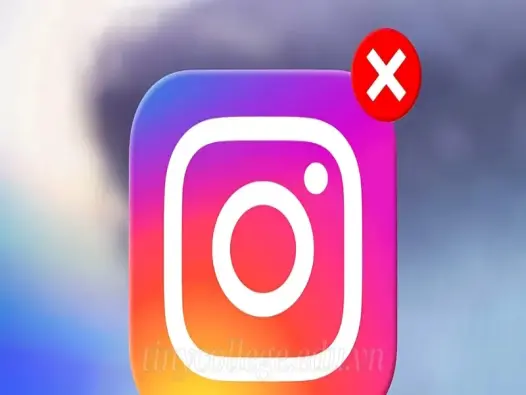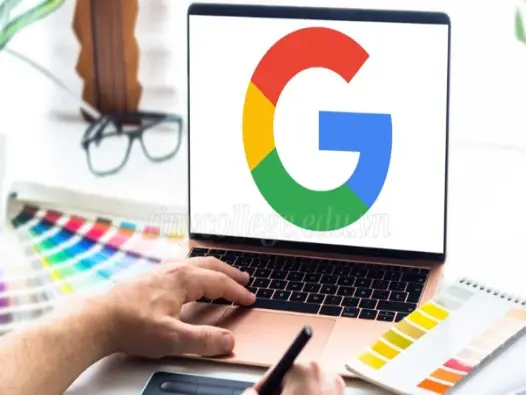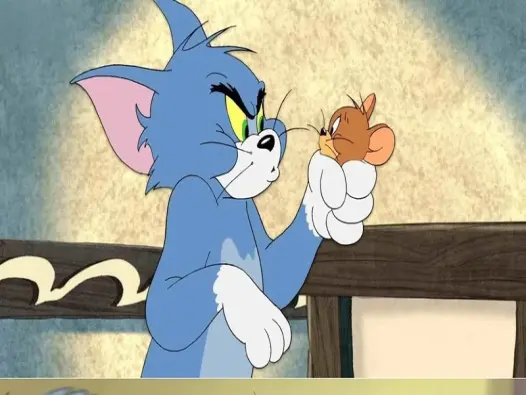Cách xóa tài khoản Gmail - Lưu ý trước khi thực hiện
Việc xóa tài khoản Gmail có thể là một quyết định quan trọng, đặc biệt nếu bạn đang lo lắng về quyền riêng tư hoặc muốn bắt đầu lại từ đầu với một tài khoản mới. Bài viết dưới đây sẽ hướng dẫn từng bước chi tiết để xóa tài khoản Gmail một cách an toàn và hiệu quả.
Việc xóa tài khoản Gmail có thể là một quyết định quan trọng, đặc biệt nếu bạn đang lo lắng về quyền riêng tư hoặc muốn bắt đầu lại từ đầu với một tài khoản mới. Bài viết dưới đây sẽ hướng dẫn từng bước chi tiết để xóa tài khoản Gmail một cách an toàn và hiệu quả.
Cần chuẩn bị gì trước khi xóa tài khoản Gmail
Trước khi quyết định xóa tài khoản Gmail của bạn vĩnh viễn, có một số bước quan trọng mà bạn cần thực hiện để đảm bảo rằng bạn không mất mát dữ liệu quý giá và vẫn có thể tiếp tục sử dụng các dịch vụ khác một cách thuận tiện. Dưới đây là những việc cần làm:
Lưu lại các dữ liệu quan trọng
Trước hết, việc sao lưu dữ liệu là điều tối quan trọng. Tài khoản Gmail của bạn có thể chứa nhiều thông tin quan trọng như email, tài liệu, hình ảnh, và các tệp đính kèm. Bạn nên thực hiện việc sao lưu này bằng cách:
Tải xuống email: Sử dụng tính năng xuất email của Gmail để tải xuống các thông tin quan trọng. Bạn có thể lưu trữ chúng ở định dạng PDF hoặc trong một tệp khác.
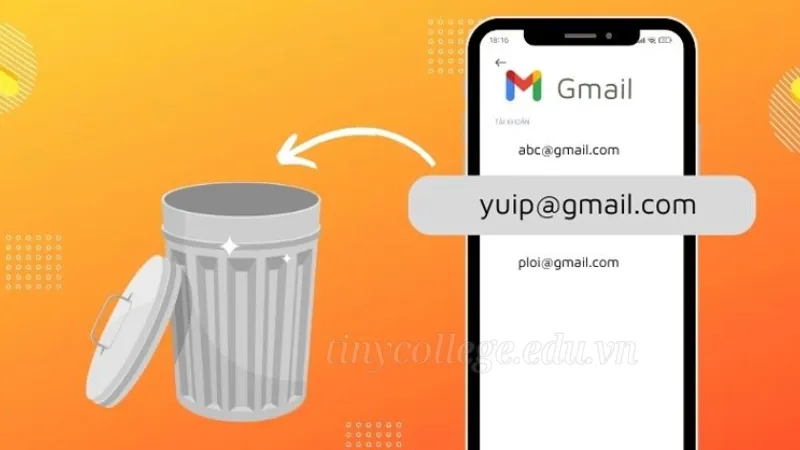
Sao lưu tài liệu: Nếu bạn đã lưu trữ tài liệu trên Google Drive liên kết với tài khoản Gmail, hãy tải xuống tất cả các tài liệu này vào máy tính hoặc một dịch vụ lưu trữ đám mây khác.
Lưu trữ ảnh: Nếu bạn có ảnh trong Google Photos, hãy đảm bảo rằng bạn đã sao lưu chúng vào một thiết bị khác hoặc dịch vụ lưu trữ ảnh khác.
Xóa quyền truy cập các dịch vụ, ứng dụng liên kết với Gmail
Nhiều người dùng sử dụng tài khoản Gmail để đăng ký và liên kết với các dịch vụ khác như mạng xã hội, ngân hàng trực tuyến, hoặc các ứng dụng khác. Trước khi xóa tài khoản Gmail, bạn nên:
Xem xét danh sách các ứng dụng và dịch vụ mà bạn đã đăng ký bằng tài khoản Gmail. Điều này có thể được thực hiện qua phần cài đặt tài khoản Google.
Thay đổi địa chỉ email trên các tài khoản này sang một tài khoản khác để đảm bảo rằng bạn không mất quyền truy cập sau khi xóa Gmail. Đừng quên xác nhận lại các thay đổi để đảm bảo tính bảo mật.
Cập nhật lại thông tin để có thể khôi phục tài khoản
Thông tin bảo mật là rất quan trọng trong trường hợp bạn muốn khôi phục lại tài khoản Gmail đã xóa hoặc cần lấy lại quyền truy cập vào các dịch vụ đã liên kết. Để đảm bảo rằng bạn có thể khôi phục tài khoản nếu cần thiết, hãy làm theo các bước sau:
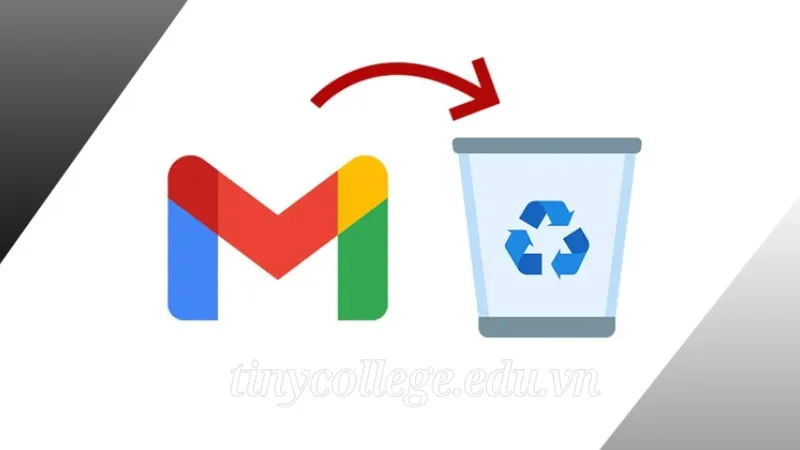
Cập nhật số điện thoại và địa chỉ email khôi phục: Kiểm tra và cập nhật số điện thoại và địa chỉ email khôi phục trong phần cài đặt tài khoản Google của bạn. Những thông tin này sẽ giúp bạn trong trường hợp cần khôi phục tài khoản.
Thiết lập các câu hỏi bảo mật: Nếu Google cung cấp tùy chọn này, hãy thiết lập các câu hỏi bảo mật để tăng cường thêm lớp bảo vệ cho tài khoản của bạn.
Hướng dẫn cách xóa tài khoản Gmail vĩnh viễn trên máy tính
Việc xóa tài khoản Gmail vĩnh viễn có thể là một quyết định quan trọng và cần được thực hiện cẩn thận. Để đảm bảo bạn không mất mát dữ liệu quan trọng và hiểu rõ các bước cần thiết, hãy làm theo hướng dẫn chi tiết dưới đây.
Bước 1: Truy cập “Dữ liệu và cá nhân hóa”
Đầu tiên, bạn cần truy cập vào trang Tài khoản Google. Sau khi đăng nhập, hãy chọn mục “Dữ liệu và cá nhân hóa” ở cột bên trái. Tại đây, bạn sẽ thấy nhiều tùy chọn liên quan đến dữ liệu và quyền riêng tư của bạn. Kéo xuống cho đến khi bạn thấy dòng “Xóa dịch vụ hoặc tài khoản của bạn”.
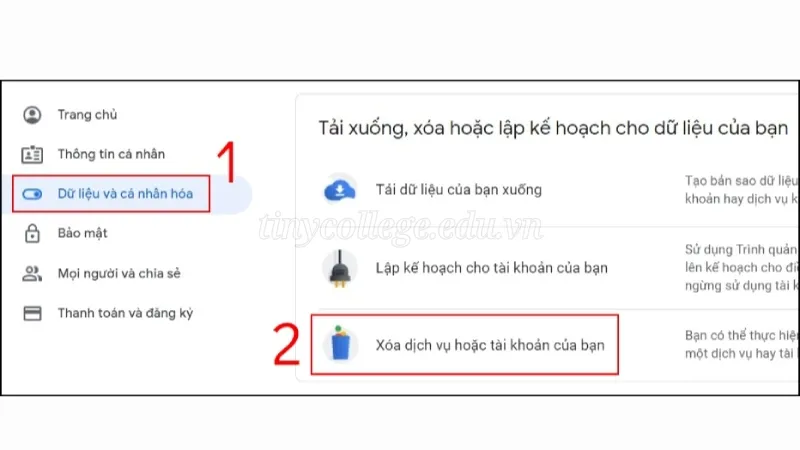
Bước 2: Thao tác xóa tài khoản Gmail
Tiếp theo, chọn vào “Xóa dịch vụ của Google”. Bạn có thể sẽ được yêu cầu đăng nhập một lần nữa để xác minh danh tính của mình. Sau khi đăng nhập, bạn sẽ thấy một loạt các dịch vụ của Google mà bạn đang sử dụng.
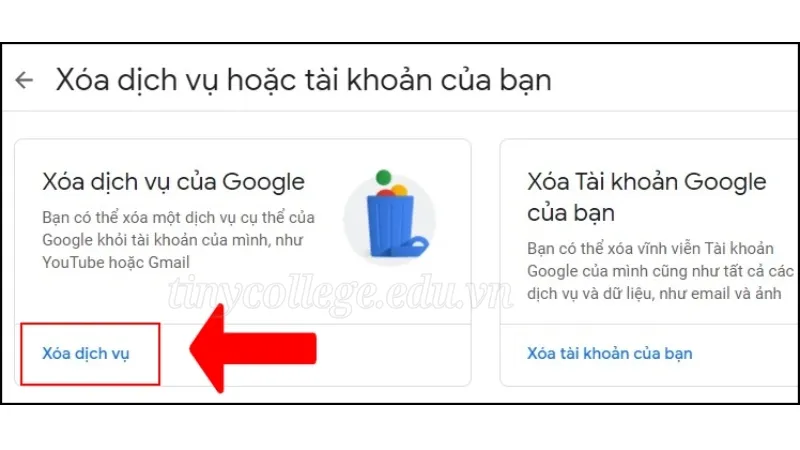
Tại đây, bạn sẽ có cơ hội tải xuống và sao lưu dữ liệu của mình lần cuối trước khi tiến hành xóa tài khoản. Nếu bạn muốn tiếp tục, hãy chọn vào biểu tượng thùng rác bên cạnh hộp thư “Gmail”.
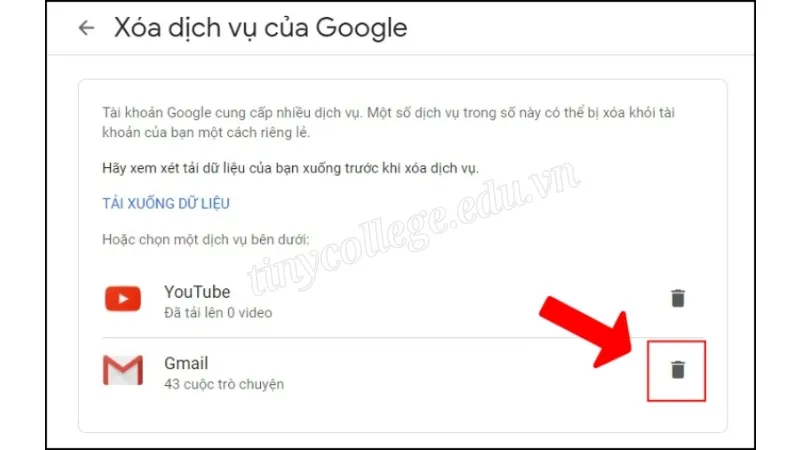
Nếu bạn chưa sao lưu dữ liệu, đừng lo lắng, bạn có thể chọn “Tải xuống dữ liệu” trước khi thực hiện bước xóa.
Bước 3: Nhập email xác minh
Để tiếp tục sử dụng các dịch vụ của Google như Google Play, Lịch Google hoặc Tài liệu, bạn sẽ cần nhập một địa chỉ email khác (không phải Gmail). Sau khi nhập, chọn “Gửi email xác minh”.
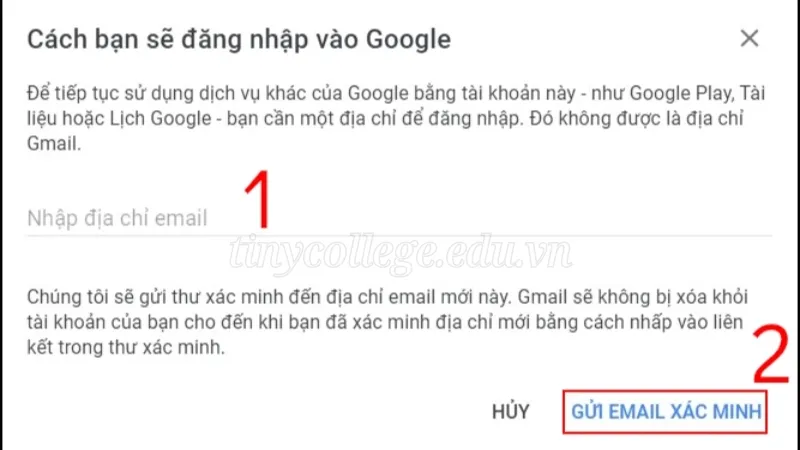
Bạn sẽ nhận được một thông báo từ Google về việc đã gửi email xác minh đến địa chỉ mà bạn vừa cung cấp. Nhấn OK để tiếp tục.
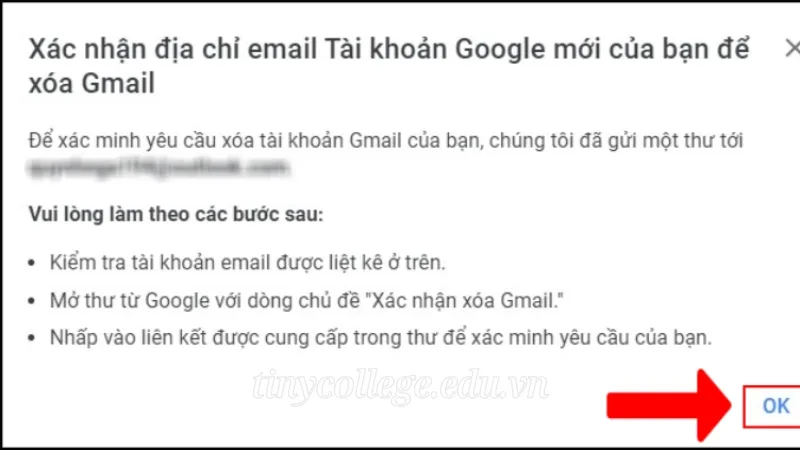
Bước 4: Xác nhận xóa tài khoản
Google sẽ gửi cho bạn một email xác minh việc xóa tài khoản qua địa chỉ email bạn đã cung cấp. Kiểm tra hộp thư đến của bạn và nhấp vào đường liên kết đính kèm trong thư để hoàn tất việc xóa tài khoản Gmail.
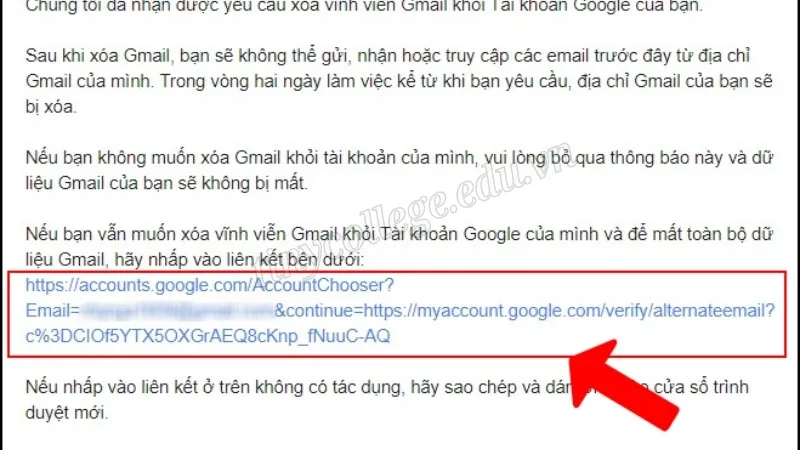
Tại màn hình “Xác nhận xóa Gmail”, vui lòng đọc kỹ các thông tin được hiển thị. Sau khi hiểu rõ các thông tin này, hãy đánh dấu vào ô “Có, tôi muốn xóa vĩnh viễn Gmail” và chọn “Xóa Gmail”.
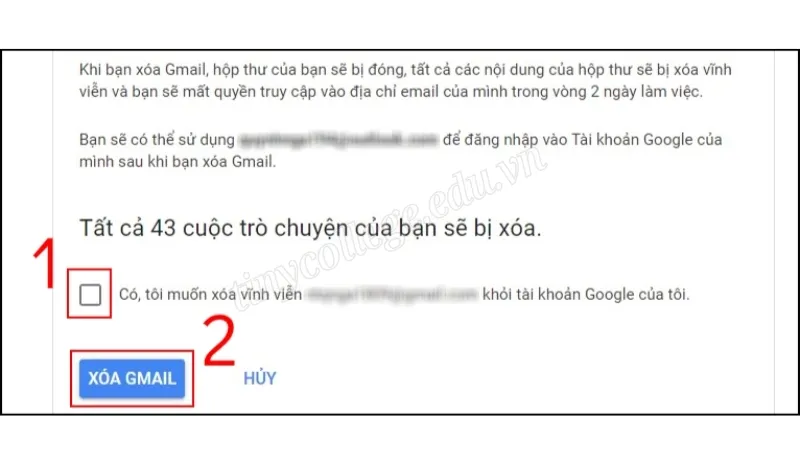
Bước 5: Hoàn tất quá trình xóa
Sau khi hoàn tất quá trình xóa tài khoản Gmail, bạn sẽ nhận được thông báo xác nhận đã xóa thành công. Nhấn “Xong” để kết thúc.
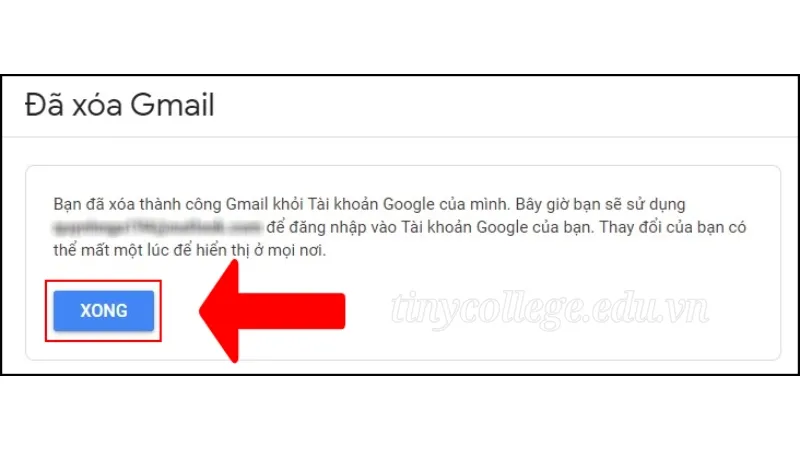
Hướng dẫn cách xóa tài khoản Gmail vĩnh viễn trên điện thoại
Việc xóa tài khoản Gmail vĩnh viễn là một quyết định quan trọng và có thể ảnh hưởng đến nhiều khía cạnh trong cuộc sống số của bạn. Để đảm bảo rằng bạn thực hiện đúng quy trình, dưới đây là hướng dẫn chi tiết để xóa tài khoản Gmail trên điện thoại Android. Các bước thực hiện có thể tương tự trên các thiết bị khác, nhưng giao diện có thể sẽ khác nhau.
Bước 1: Truy cập Dữ liệu và cá nhân hóa
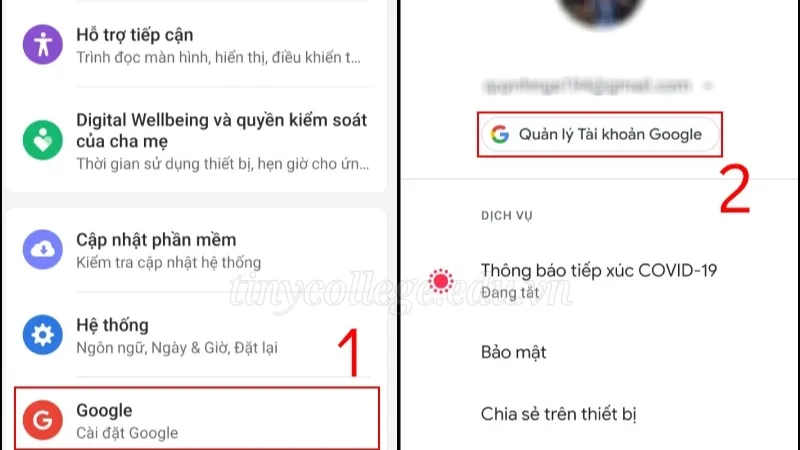
Đầu tiên, bạn cần truy cập vào phần cài đặt trên điện thoại của mình. Thực hiện theo các bước sau:
- Mở ứng dụng “Cài đặt” trên điện thoại.
- Cuộn xuống và chọn Google.
- Trong menu tiếp theo, chọn “Quản lý Tài khoản Google”.
Khi bạn đã truy cập vào tài khoản Google, hãy chú ý tới thanh thông tin ở phần trên cùng của màn hình. Tại đây, chọn mục “Dữ liệu và cá nhân hóa”. Tiếp theo, hãy tìm đến dòng “Xóa dịch vụ hoặc tài khoản của bạn” bằng cách vuốt màn hình.
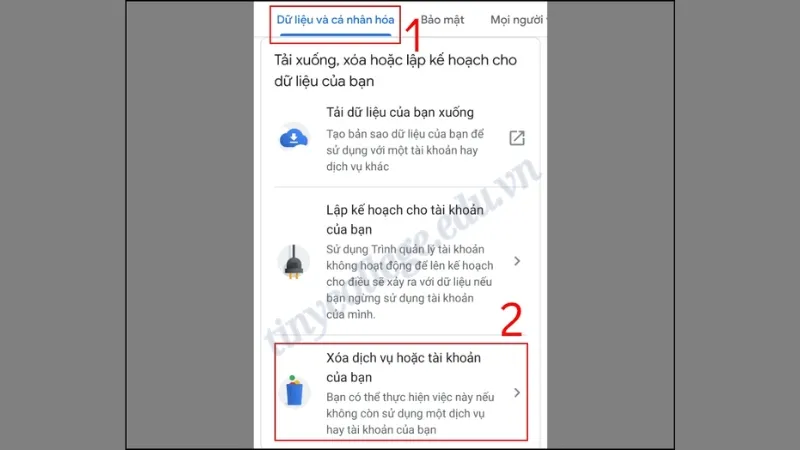
Bước 2: Thao tác xóa tài khoản Gmail
Sau khi đã vào mục xóa dịch vụ, bạn hãy thực hiện theo hướng dẫn sau:
- Chọn “Xóa dịch vụ của Google”. Bạn có thể cần phải đăng nhập lại vào tài khoản để thực hiện bước tiếp theo.
- Tiếp theo, bạn sẽ thấy danh sách các dịch vụ của Google mà bạn đang sử dụng. Tìm đến và chọn biểu tượng thùng rác bên cạnh hộp thư “Gmail” để tiến hành xóa.
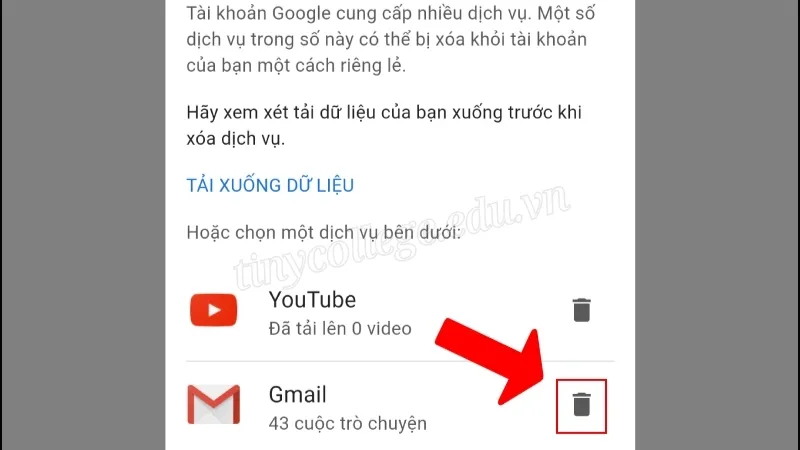
Nếu bạn chưa sao lưu dữ liệu từ tài khoản Gmail, hãy chọn “Tải xuống dữ liệu” trước khi xóa tài khoản. Điều này giúp bạn bảo vệ các thông tin quan trọng mà bạn không muốn mất.
Bước 3: Nhập địa chỉ email xác minh
Để tiếp tục sử dụng các dịch vụ của Google như Google Play, Lịch Google hoặc Tài liệu, bạn sẽ cần nhập một địa chỉ email khác (không phải Gmail). Sau khi nhập địa chỉ email mới, hãy chọn “Gửi email xác minh”.
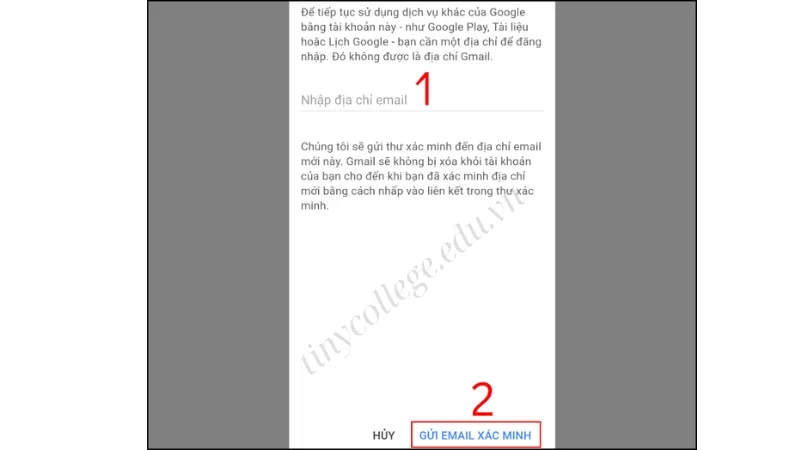
Bạn sẽ nhận được thông báo xác nhận về địa chỉ email mà bạn vừa cung cấp. Nhấn OK để tiếp tục.
Bước 4: Xác nhận xóa tài khoản
Google sẽ gửi cho bạn một email xác minh liên quan đến việc xóa tài khoản qua địa chỉ email mà bạn vừa cung cấp. Kiểm tra hộp thư đến và nhấp vào đường liên kết đính kèm trong email để hoàn tất việc xóa tài khoản Gmail.
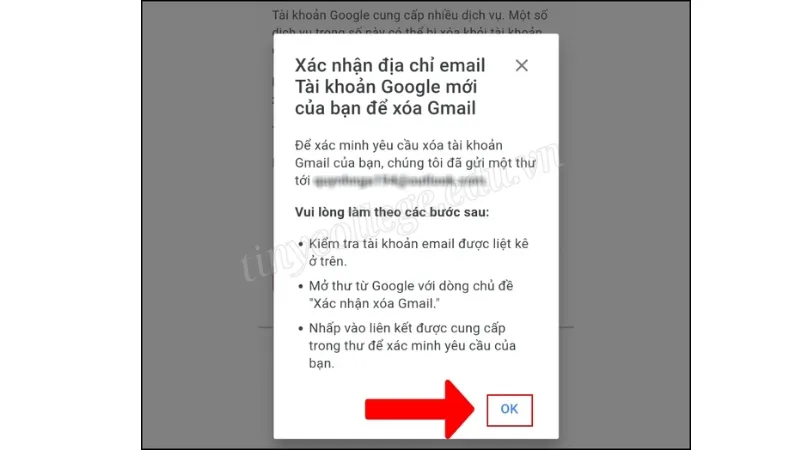
Tại màn hình “Xác nhận xóa Gmail”, hãy đọc kỹ các thông tin được hiển thị. Sau khi đã hiểu rõ về những điều này, hãy đánh dấu vào ô “Có, tôi muốn xóa vĩnh viễn Gmail” và chọn “Xóa Gmail”.
Bước 5: Hoàn tất quá trình xóa
Cuối cùng, sau khi hoàn tất quá trình xóa tài khoản Gmail, bạn sẽ nhận được thông báo xác nhận rằng tài khoản đã được xóa thành công. Nhấn “Xong” để kết thúc.
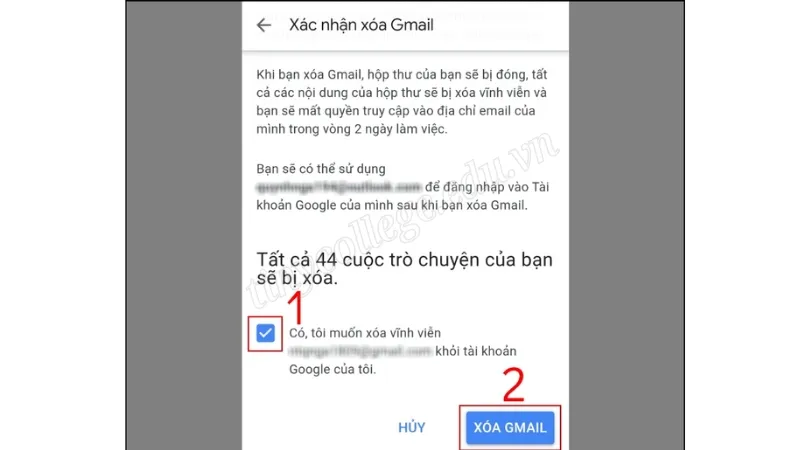
Những câu hỏi thường gặp khi xóa Gmail
Xóa tài khoản Gmail là một quyết định lớn và có thể ảnh hưởng đến nhiều khía cạnh trong cuộc sống số của bạn. Khi thực hiện việc này, nhiều người dùng thường gặp phải những câu hỏi và băn khoăn liên quan đến quy trình và hậu quả của việc xóa tài khoản.
Xóa vĩnh viễn tài khoản Gmail mất bao lâu?
Khi bạn quyết định xóa tài khoản Gmail, quá trình này sẽ không diễn ra ngay lập tức mà sẽ có một khoảng thời gian chờ đợi. Cụ thể, tài khoản Google của bạn sẽ được xóa vĩnh viễn khỏi hệ thống sau 30 ngày kể từ khi bạn thực hiện lệnh kích hoạt xóa.
Trong khoảng thời gian này, nếu bạn thay đổi quyết định và có hành động khôi phục tài khoản, lệnh xóa sẽ không còn hiệu lực. Do đó, bạn cần lưu ý rằng sau khi kích hoạt xóa tài khoản Gmail, bạn không nên đăng nhập hoặc sử dụng tài khoản Google đó dưới bất kỳ hình thức nào.
Thời gian xóa tài khoản Gmail được thiết lập mặc định, và hiện tại không có cách nào để rút ngắn thời gian này. Vì vậy, trước khi đưa ra quyết định, hãy chắc chắn rằng bạn đã sao lưu tất cả dữ liệu cần thiết và cân nhắc kỹ lưỡng về việc xóa tài khoản.
Khi xóa Gmail vĩnh viễn đã đăng ký Apple ID (iCloud) có ảnh hưởng gì không?
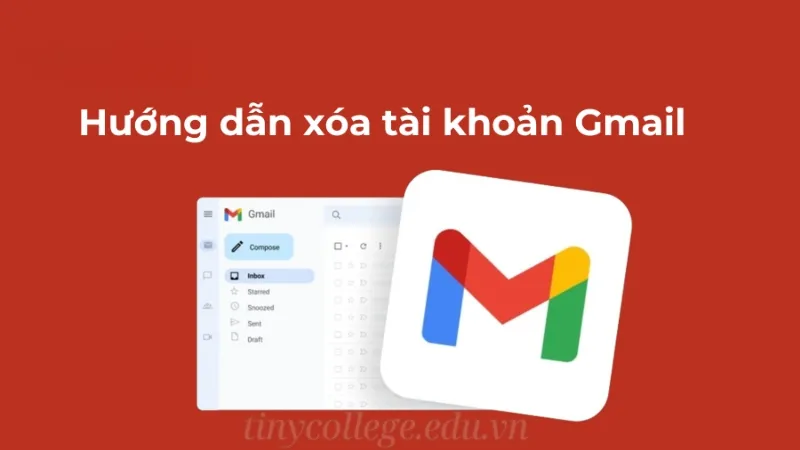
Nếu tài khoản Gmail của bạn đã được sử dụng để đăng ký Apple ID (iCloud), việc xóa tài khoản Gmail vĩnh viễn có thể gây ra một số vấn đề sau này. Một trong những hệ lụy chính là khi bạn cần xác minh tài khoản iCloud trong trường hợp gặp sự cố, bạn sẽ không thể truy cập vào địa chỉ Gmail đó để nhận mã xác minh hoặc thông báo.
Điều này có thể gây khó khăn trong việc phục hồi tài khoản iCloud và ảnh hưởng đến việc sử dụng các dịch vụ liên quan đến Apple.
Do đó, trước khi quyết định xóa tài khoản Gmail đã liên kết với Apple ID, bạn nên cân nhắc và có kế hoạch cụ thể để tránh những rắc rối không đáng có. Nếu bạn muốn thay đổi địa chỉ Gmail liên kết với Apple ID mà không làm mất dữ liệu, hãy tham khảo các hướng dẫn cụ thể để biết cách thực hiện.
Hy vọng rằng hướng dẫn chi tiết trong bài viết này đã giúp bạn hiểu rõ hơn về cách xóa tài khoản Gmail và những điều cần lưu ý. Hãy chắc chắn rằng bạn đã sao lưu tất cả thông tin quan trọng trước khi thực hiện quyết định này.
Bài Viết Liên Quan
Nhật Anh là một tín đồ công nghệ đam mê, luôn dành trọn vẹn thời gian để khám phá và nghiên cứu những mẹo hay trong lĩnh vực này. Sự say mê của Nhật Anh không chỉ giúp cô nâng cao kiến thức mà còn mang lại những trải nghiệm thú vị trong việc ứng dụng công nghệ vào cuộc sống hàng ngày.