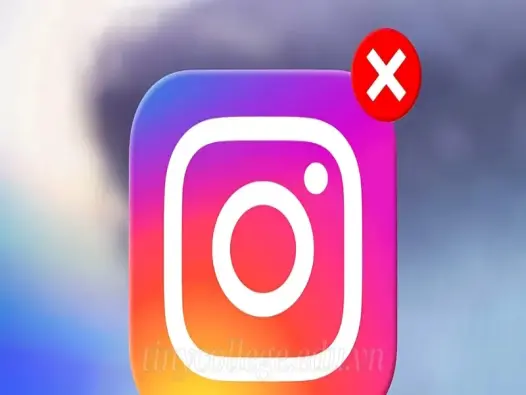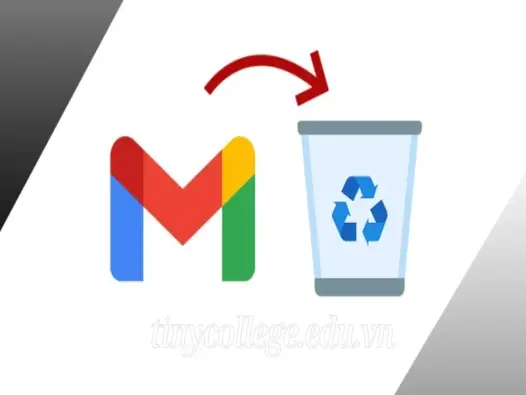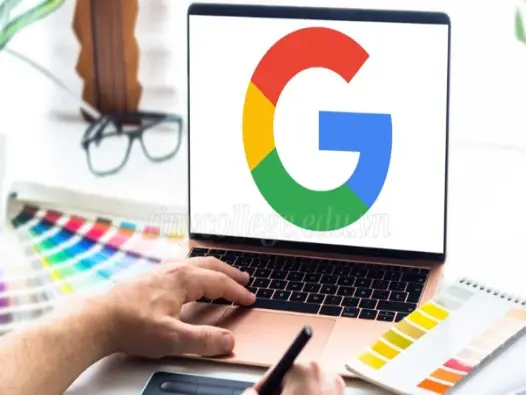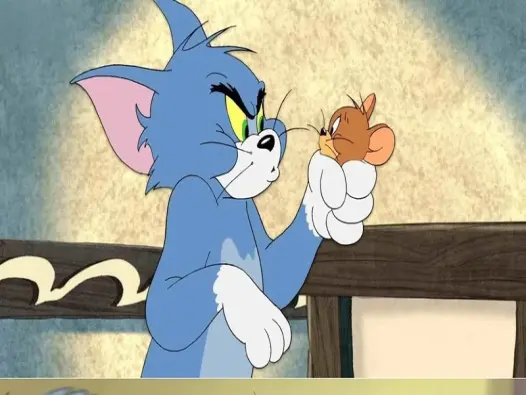Cách bật Bluetooth trên pc để kết nối thiết bị ngoại vi
Bluetooth là một công nghệ không dây rất phổ biến, cho phép các thiết bị kết nối và truyền dữ liệu một cách tiện lợi mà không cần dây cáp. Cùng khám phá chi tiết cách bật bluetooth trên PC giúp bạn tận hưởng trải nghiệm kết nối không dây mượt mà.
Bluetooth là một công nghệ không dây rất phổ biến, cho phép các thiết bị kết nối và truyền dữ liệu một cách tiện lợi mà không cần dây cáp. Cùng khám phá chi tiết cách bật bluetooth trên PC giúp bạn tận hưởng trải nghiệm kết nối không dây mượt mà.
Lợi ích của việc sử dụng Bluetooth trên PC
Sử dụng Bluetooth cho phép người dùng chia sẻ thông tin và hình ảnh một cách nhanh chóng và tiện lợi giữa các thiết bị. Bạn không cần phải lo lắng về việc sử dụng dây cáp hay các thiết bị lưu trữ tạm thời như USB.
Chỉ với một vài bước đơn giản, bạn có thể chuyển ảnh từ điện thoại sang máy tính hoặc ngược lại mà không gặp bất kỳ khó khăn nào. Điều này đặc biệt hữu ích trong các tình huống cần chia sẻ thông tin khẩn cấp, giúp tiết kiệm thời gian và công sức.
Một trong những lợi ích lớn nhất của việc sử dụng Bluetooth là khả năng truyền tải tập tin giữa các máy tính và laptop mà không cần đến dây cáp. Điều này không chỉ giúp bạn giảm thiểu sự lộn xộn do dây cáp gây ra mà còn mang lại sự linh hoạt hơn trong việc di chuyển giữa các thiết bị.
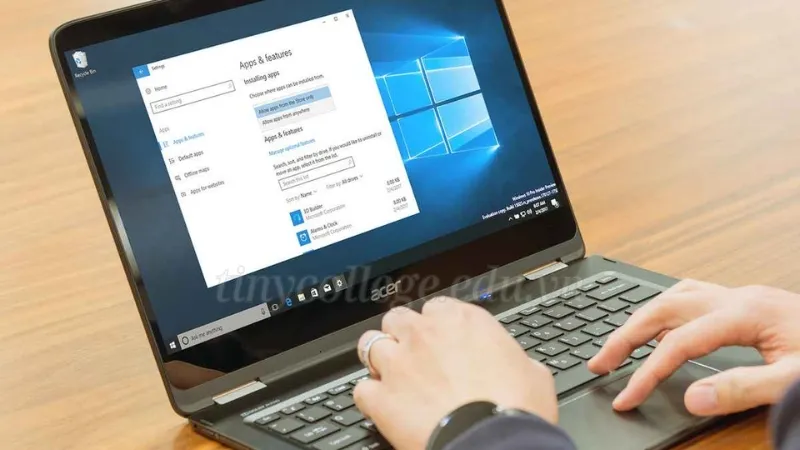
Bạn có thể dễ dàng gửi tài liệu, video hoặc bất kỳ loại tập tin nào khác đến thiết bị khác mà không cần phải cắm dây hay thiết lập các kết nối phức tạp. Khi chia sẻ hình ảnh qua Bluetooth, chất lượng hình ảnh thường được duy trì ở mức cao, không bị nén hay giảm chất lượng như khi sử dụng một số phương pháp truyền tải khác.
Điều này rất quan trọng khi bạn muốn chia sẻ hình ảnh đẹp hoặc tài liệu có nội dung hình ảnh phong phú. Bạn có thể yên tâm rằng những gì mình chia sẻ sẽ được giữ nguyên vẹn, giúp người nhận cảm nhận được chất lượng thực sự của nội dung.
Bluetooth không chỉ đơn thuần là một công nghệ chia sẻ dữ liệu; nó còn cho phép người dùng chia sẻ kết nối Internet một cách dễ dàng. Nếu bạn đang ở trong một khu vực không có Wi-Fi nhưng điện thoại của bạn có 4G, bạn có thể sử dụng Bluetooth để chia sẻ kết nối Internet với laptop hoặc máy tính bảng.
Điều này giúp bạn duy trì khả năng kết nối trực tuyến và thực hiện công việc mà không gặp khó khăn, đặc biệt trong những trường hợp khẩn cấp hoặc khi cần truy cập thông tin nhanh chóng.
Cách bật bluetooth trên PC
Bluetooth đã trở thành một công nghệ không thể thiếu trong cuộc sống hàng ngày, giúp kết nối không dây các thiết bị như tai nghe, chuột, bàn phím và nhiều thiết bị khác với máy tính cá nhân. Việc bật Bluetooth trên PC là một bước quan trọng để bạn có thể tận dụng tối đa các tính năng của công nghệ này.
Cách bật Bluetooth trên Windows 11
Bluetooth là một công nghệ tiện ích giúp kết nối các thiết bị như tai nghe, chuột không dây, và điện thoại với máy tính của bạn một cách dễ dàng. Dưới đây là các bước để bật Bluetooth trên hệ điều hành Windows 11.
Bước 1:
Đầu tiên, hãy nhấn tổ hợp phím Windows + I trên bàn phím của bạn. Điều này sẽ mở cửa sổ Settings (Cài đặt) nơi bạn có thể điều chỉnh nhiều tùy chọn của hệ thống.
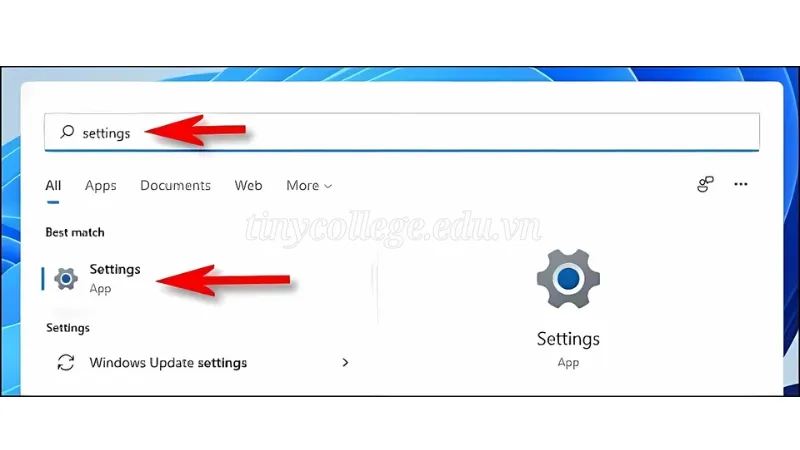
Bước 2:
Khi giao diện Settings hiển thị, hãy tìm và chọn mục Bluetooth & Devices. Mục này chứa tất cả các cài đặt liên quan đến Bluetooth và các thiết bị khác mà bạn có thể kết nối.
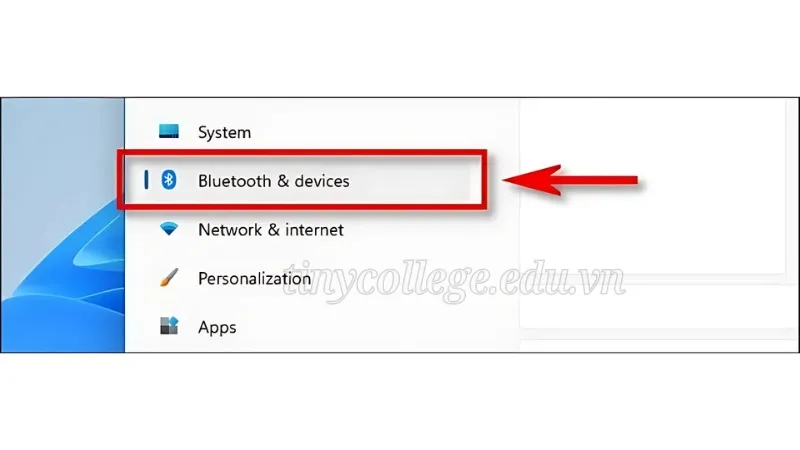
Bước 3:
Tại đây, bạn sẽ thấy một công tắc cho Bluetooth. Hãy gạt công tắc này sang bên phải để bật Bluetooth. Khi công tắc chuyển sang màu xanh hoặc biểu tượng Bluetooth xuất hiện, điều đó có nghĩa là Bluetooth đã được bật thành công và bạn có thể bắt đầu kết nối với các thiết bị khác.
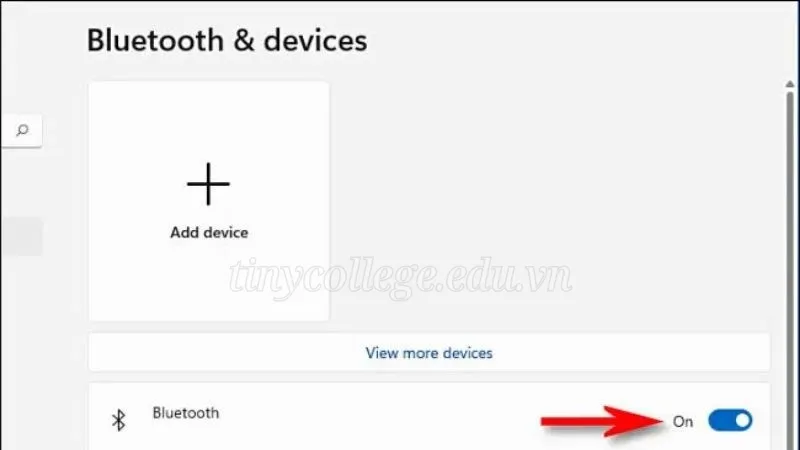
Cách bật Bluetooth trên Windows 10
Để bật Bluetooth trên Windows 10, bạn có thể thực hiện theo các bước sau:
Bước 1:
Ấn vào biểu tượng cửa sổ Windows nằm ở góc trái màn hình để mở Menu Start. Đây là bước đầu tiên để truy cập vào cài đặt của máy tính.
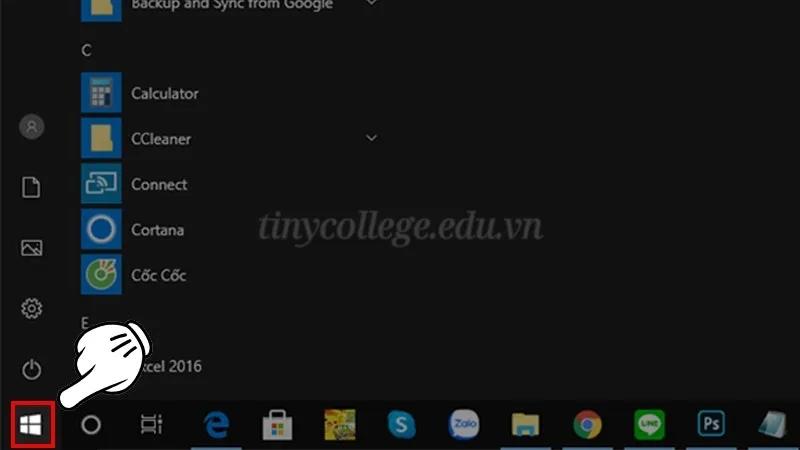
Bước 2:
Tiếp theo, chọn biểu tượng bánh răng để truy cập vào phần cài đặt của Windows. Biểu tượng bánh răng thường được tìm thấy ở phần bên trái của menu.
Bước 3:
Khi cửa sổ cài đặt mở ra, bạn hãy chọn mục "Devices" (Thiết bị). Tại đây, bạn có thể quản lý tất cả các thiết bị kết nối với máy tính của mình.
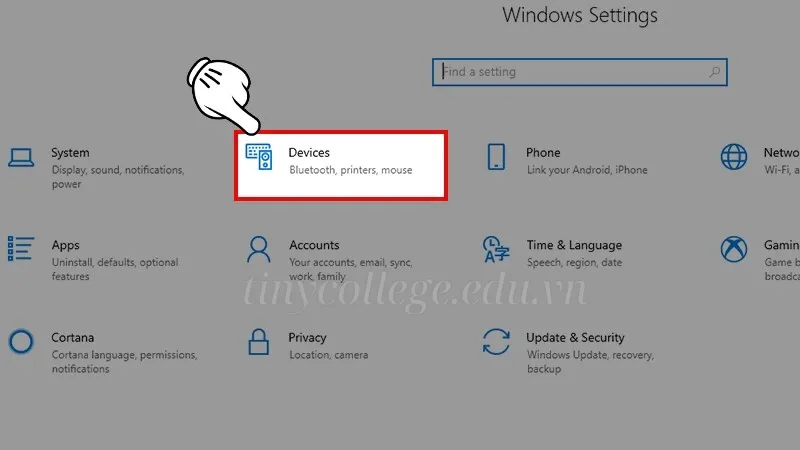
Bước 4:
Cuối cùng, trong phần Bluetooth, bạn sẽ thấy một thanh công tắc. Hãy kéo thanh công tắc này sang phải để bật Bluetooth. Khi công tắc chuyển sang màu xanh, Bluetooth đã được kích hoạt và sẵn sàng để kết nối với các thiết bị khác.
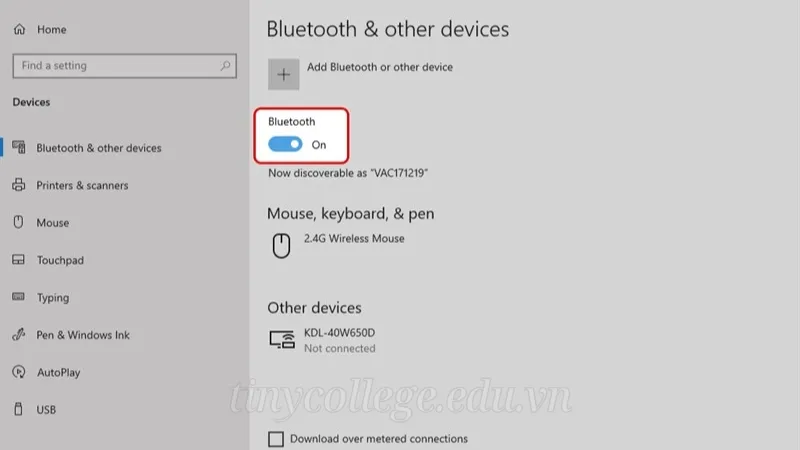
Cách bật Bluetooth trên Windows 7
Mặc dù Windows 7 đã cũ hơn, nhưng nhiều người vẫn sử dụng nó. Dưới đây là hướng dẫn chi tiết để bật Bluetooth trên Windows 7.
Bước 1:
Đầu tiên, bạn cần nhấn vào biểu tượng tìm kiếm nằm ở góc trên bên trái màn hình. Tại đây, gõ từ khóa Control Panel và chọn nó từ danh sách hiển thị. Cửa sổ Control Panel sẽ mở ra, nơi bạn có thể truy cập vào nhiều cài đặt hệ thống.
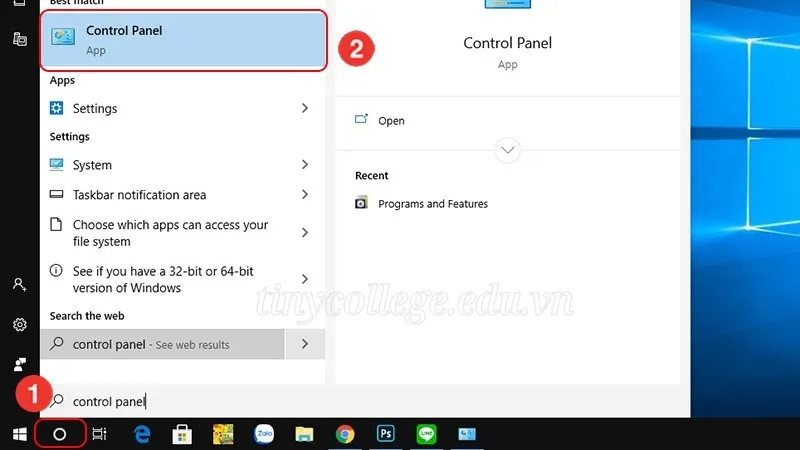
Bước 2:
Tiếp theo, trong Control Panel, hãy tìm và nhấn chọn Network and Sharing Center. Đây là nơi bạn có thể quản lý các kết nối mạng cũng như thiết lập các tùy chọn liên quan đến mạng.
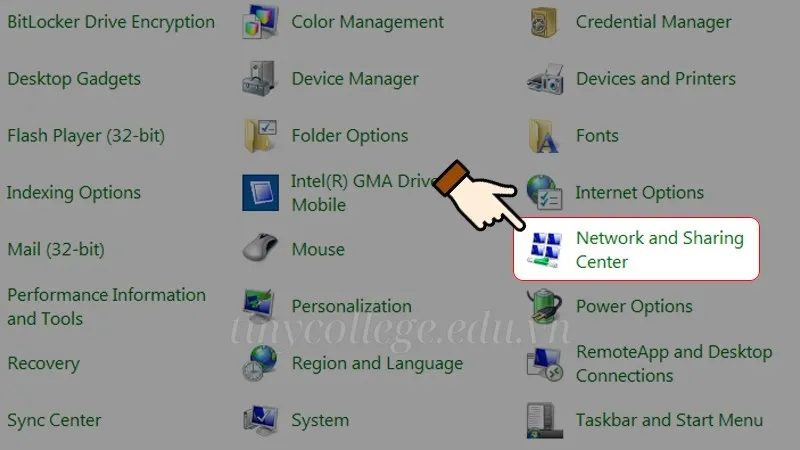
Bước 3:
Tại cửa sổ Network and Sharing Center, nhìn vào góc trái, bạn sẽ thấy tùy chọn Change adapter settings. Nhấn vào tùy chọn này để truy cập vào danh sách các kết nối mạng của bạn.
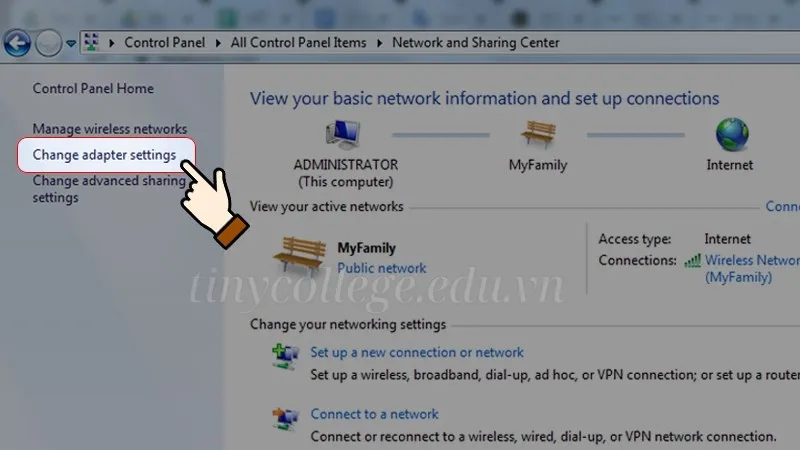
Bước 4:
Trong danh sách kết nối, hãy nhấp chuột phải vào Bluetooth Network Connection. Từ menu xuất hiện, chọn Enable để bật Bluetooth. Việc này sẽ kích hoạt kết nối Bluetooth trên máy tính của bạn.
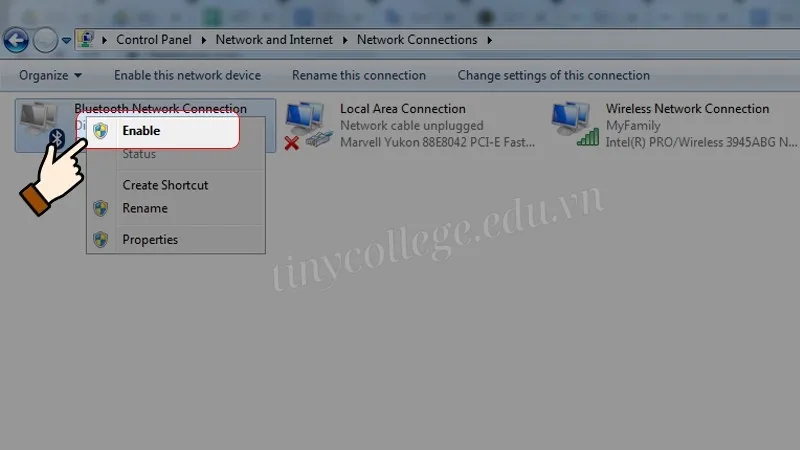
Bước 5:
Tiếp tục, hãy nhấn chọn vào mục Bluetooth Network Connection một lần nữa để đảm bảo rằng kết nối đang hoạt động.
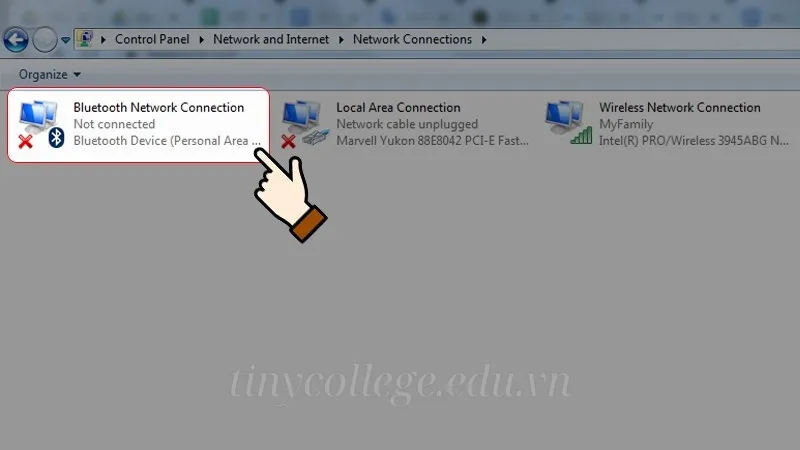
Bước 6:
Bây giờ, hãy nhấn chọn vào mục Add a device nằm ở góc trái màn hình. Tùy chọn này cho phép bạn thêm các thiết bị mới vào hệ thống của mình.
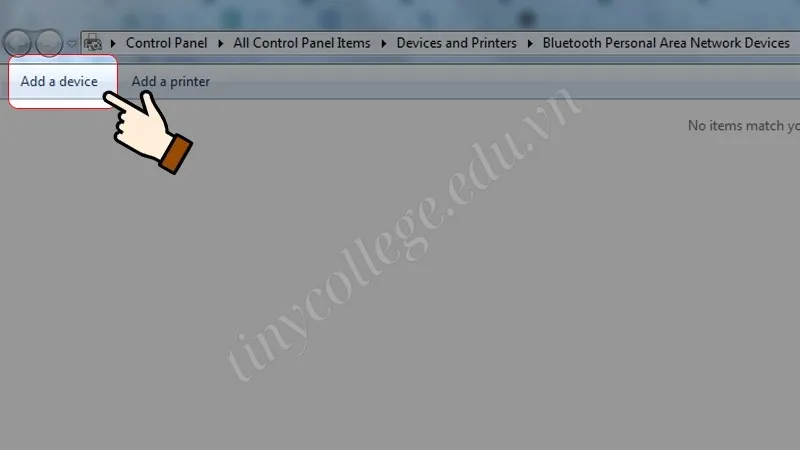
Bước 7:
Trong hộp thoại Add a device hiện ra, bạn sẽ thấy danh sách các thiết bị Bluetooth có sẵn để kết nối. Hãy chọn thiết bị mà bạn muốn kết nối và làm theo hướng dẫn trên màn hình để hoàn tất quá trình.
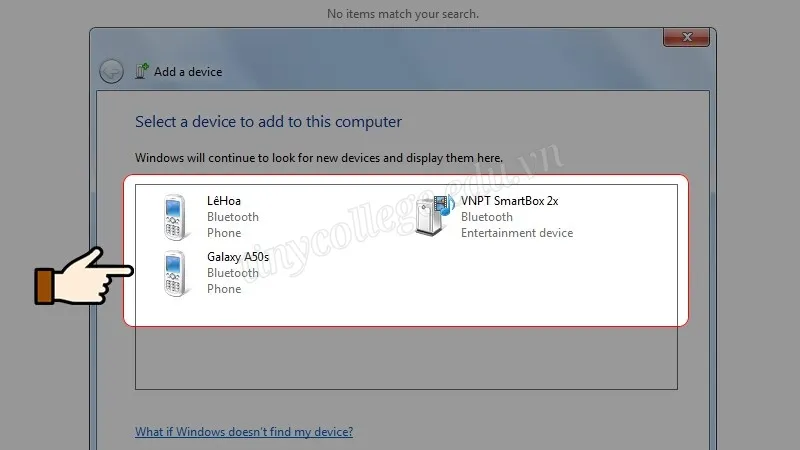
Khắc phục lỗi không thể kết nối Bluetooth
Khi sử dụng công nghệ Bluetooth trên máy tính, đôi khi bạn có thể gặp phải những vấn đề khó khăn khiến quá trình kết nối không thành công. Những sự cố này có thể gây ra không ít phiền toái, nhưng đừng lo lắng! Dưới đây là một số lỗi thường gặp và cách khắc phục hiệu quả.
Không tìm thấy thiết bị cần kết nối
Nếu bạn không thể tìm thấy thiết bị Bluetooth mà mình muốn kết nối, bước đầu tiên là kiểm tra xem Bluetooth trên cả máy tính và thiết bị cần kết nối đã được bật hay chưa. Đảm bảo rằng cả hai thiết bị đều trong chế độ có thể phát hiện (discoverable mode). Thông thường, bạn có thể tìm thấy tùy chọn này trong cài đặt Bluetooth của thiết bị.
Chạy trình kiểm tra lỗi (Troubleshoot)
Một cách hữu ích để giải quyết sự cố là sử dụng công cụ kiểm tra lỗi có sẵn trên Windows. Bạn có thể thực hiện theo các bước sau:
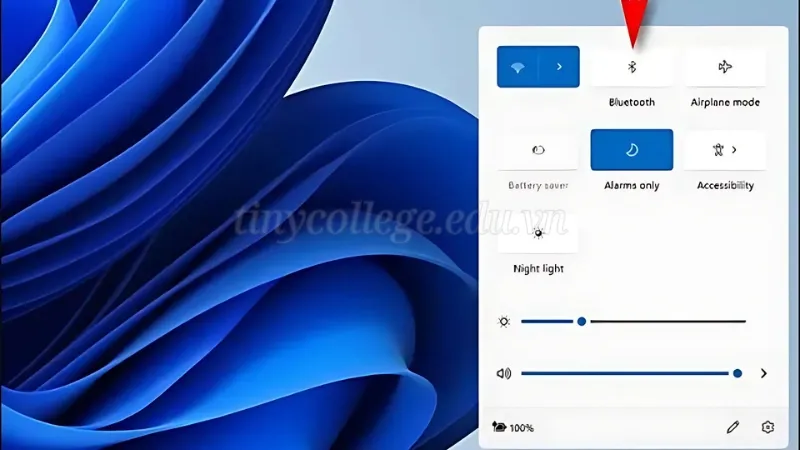
Nhấn vào biểu tượng Windows ở góc dưới bên trái màn hình.
Chọn Settings (Cài đặt).
Tiếp theo, nhấn vào Update & Security (Cập nhật & Bảo mật).
Từ đó, chọn mục Troubleshoot (Khắc phục sự cố) và làm theo hướng dẫn để chạy trình kiểm tra lỗi. Công cụ này sẽ giúp phát hiện và khắc phục các vấn đề liên quan đến Bluetooth tự động.
Khởi động lại Bluetooth
Trong nhiều trường hợp, việc khởi động lại chức năng Bluetooth có thể giải quyết vấn đề kết nối. Bạn chỉ cần tắt Bluetooth trên máy tính của mình, chờ vài giây, và sau đó bật lại. Đôi khi, quá trình này giúp thiết bị tái thiết lập kết nối và khắc phục các lỗi tạm thời.
Kiểm tra Driver Bluetooth
Nếu bạn đã thử nhiều lần mà vẫn không thể kết nối Bluetooth, rất có thể Driver Bluetooth trên máy tính của bạn chưa được cài đặt hoặc đã bị lỗi. Để kiểm tra, bạn có thể thực hiện các bước sau:
Nhấn chuột phải vào biểu tượng Start (Bắt đầu) và chọn Device Manager (Quản lý thiết bị).
Tìm kiếm phần Bluetooth trong danh sách và xem liệu có bất kỳ cảnh báo nào bên cạnh thiết bị không. Nếu có, bạn cần cập nhật hoặc cài đặt lại Driver Bluetooth.
Bạn có thể tải Driver mới nhất từ trang web của nhà sản xuất thiết bị hoặc sử dụng tính năng Update Driver (Cập nhật Driver) trong Device Manager.
Lưu ý khi bật Bluetooth trên PC
Trước khi bật Bluetooth, hãy chắc chắn rằng thiết bị bạn muốn kết nối tương thích với máy tính của bạn. Một số thiết bị cũ có thể không hỗ trợ phiên bản Bluetooth mới nhất, dẫn đến lỗi kết nối.
Đảm bảo rằng trình điều khiển Bluetooth trên máy tính đã được cài đặt và cập nhật phiên bản mới nhất. Bạn có thể kiểm tra điều này trong Device Manager (quản lý thiết bị) và thực hiện cập nhật nếu cần.
Khi kết nối với thiết bị khác, hãy chắc chắn rằng Bluetooth đã được bật không chỉ trên PC mà còn trên thiết bị cần kết nối. Ngoài ra, hãy kiểm tra xem chế độ phát hiện (discoverable mode) đã được kích hoạt hay chưa.
Khoảng cách giữa hai thiết bị cũng ảnh hưởng đến khả năng kết nối Bluetooth. Hãy đảm bảo rằng thiết bị bạn muốn kết nối nằm trong khoảng cách cho phép (thường là 10 mét) và không có vật cản lớn nào giữa chúng.
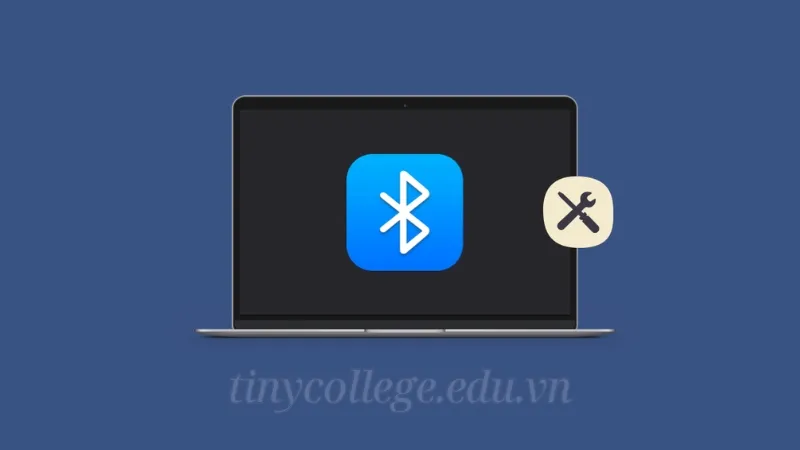
Nếu bạn gặp sự cố khi kết nối, thử tắt và bật lại Bluetooth trên PC của bạn. Đôi khi, điều này có thể giúp làm mới kết nối và khắc phục các lỗi tạm thời.
Hãy cẩn thận với việc kết nối Bluetooth với các thiết bị không rõ nguồn gốc. Đảm bảo rằng bạn biết chính xác thiết bị mà bạn đang kết nối và tránh các kết nối không cần thiết để bảo vệ thông tin cá nhân.
Một số máy tính chỉ có thể kết nối với một số lượng thiết bị Bluetooth nhất định cùng một lúc. Nếu bạn đã kết nối với nhiều thiết bị, hãy xem xét ngắt kết nối một số thiết bị để tạo điều kiện cho kết nối mới.
Thỉnh thoảng, hãy kiểm tra lại các cài đặt Bluetooth của bạn để đảm bảo mọi thứ hoạt động trơn tru. Điều này bao gồm việc xem xét các thiết bị đã kết nối và quyền truy cập mà các thiết bị đó có trên máy tính của bạn.
Đảm bảo rằng hệ điều hành của bạn được cập nhật với các bản vá bảo mật và tính năng mới nhất, vì điều này có thể ảnh hưởng đến hiệu suất và khả năng kết nối Bluetooth. Bluetooth có thể tiêu tốn năng lượng của pin. Hãy chắc chắn rằng máy tính và các thiết bị kết nối có đủ năng lượng để duy trì kết nối lâu dài.
Bằng việc thực hiện theo các bước hướng dẫn trên, bạn đã có thể bật Bluetooth trên PC của mình một cách dễ dàng. Việc này không chỉ giúp bạn kết nối nhanh chóng với các thiết bị khác mà còn mở ra nhiều tiện ích trong việc chia sẻ dữ liệu và tương tác với các thiết bị ngoại vi.
Bài Viết Liên Quan
Nhật Anh là một tín đồ công nghệ đam mê, luôn dành trọn vẹn thời gian để khám phá và nghiên cứu những mẹo hay trong lĩnh vực này. Sự say mê của Nhật Anh không chỉ giúp cô nâng cao kiến thức mà còn mang lại những trải nghiệm thú vị trong việc ứng dụng công nghệ vào cuộc sống hàng ngày.