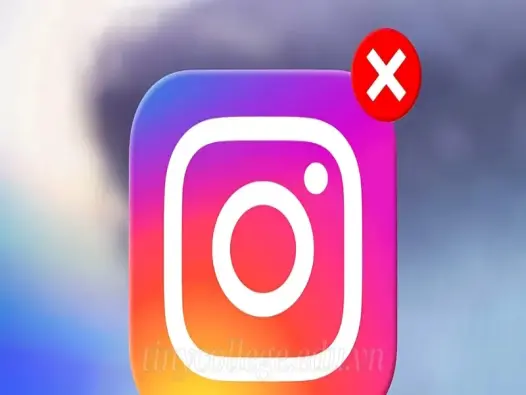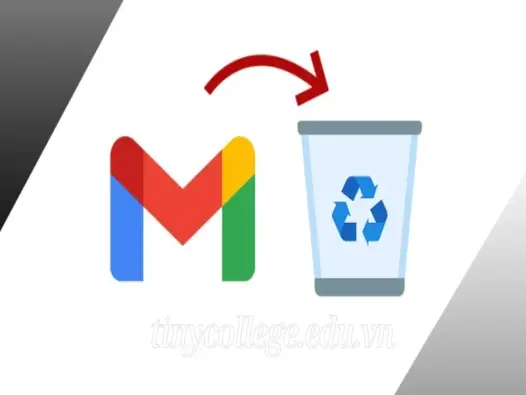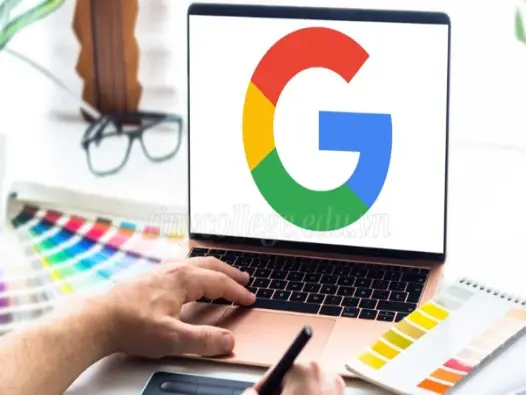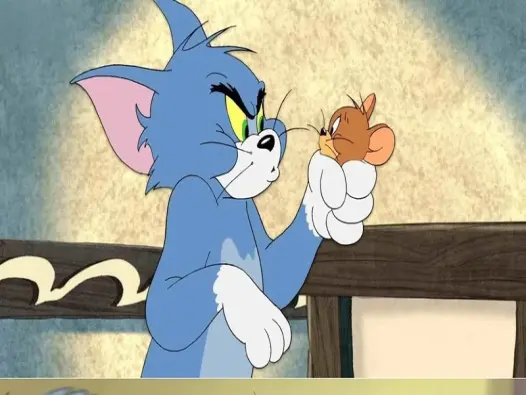Hướng dẫn cài mật khẩu máy tính đơn giản và nhanh chóng
Nếu bạn chưa biết cách cài đặt mật khẩu máy tính, bài viết dưới đây sẽ hướng dẫn bạn từng bước cụ thể để thực hiện điều đó một cách dễ dàng và hiệu quả.
Cài mật khẩu máy tính không chỉ giúp bạn ngăn chặn người khác truy cập trái phép mà còn bảo vệ dữ liệu và tài liệu quan trọng của mình. Nếu bạn chưa biết cách cài đặt mật khẩu máy tính, bài viết dưới đây sẽ hướng dẫn bạn từng bước cụ thể để thực hiện điều đó một cách dễ dàng và hiệu quả.
Tầm quan trọng của việc cài mật khẩu cho máy tính
Việc cài đặt mật khẩu cho máy tính là một trong những bước bảo mật cơ bản và thiết yếu để bảo vệ thông tin cá nhân và dữ liệu quan trọng. Dưới đây là những lý do giải thích vì sao việc cài mật khẩu cho máy tính lại quan trọng đến vậy:
Mật khẩu là lớp bảo vệ đầu tiên cho các thông tin cá nhân của bạn, bao gồm tài liệu, hình ảnh, video và dữ liệu nhạy cảm khác. Nếu không có mật khẩu, bất kỳ ai cũng có thể truy cập vào máy tính của bạn và xem hoặc chỉnh sửa thông tin riêng tư mà bạn không muốn chia sẻ.
Việc cài mật khẩu giúp ngăn chặn những người không có quyền truy cập vào máy tính của bạn. Điều này đặc biệt quan trọng nếu bạn sử dụng máy tính trong môi trường công cộng hoặc chia sẻ với người khác, như trong gia đình hoặc tại văn phòng.
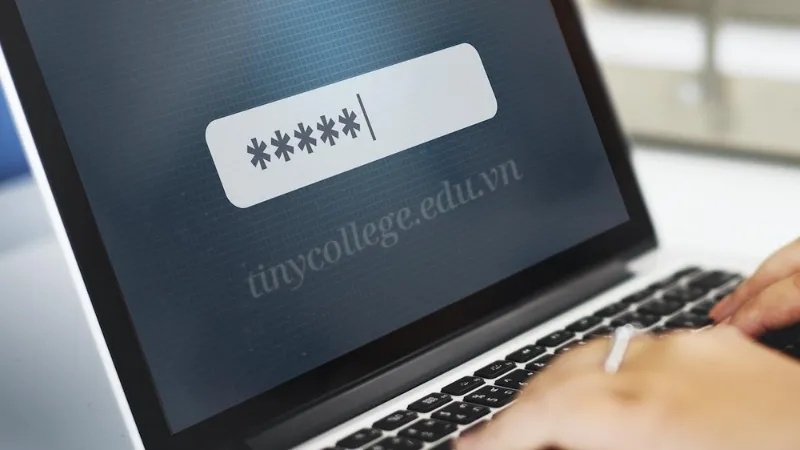
Nếu bạn lưu trữ thông tin quan trọng trên máy tính, như tài liệu tài chính, hồ sơ cá nhân hoặc dữ liệu công việc, việc cài mật khẩu sẽ giúp bảo vệ các thông tin này khỏi sự xâm nhập và mất mát. Trong trường hợp máy tính bị đánh cắp hoặc mất, mật khẩu sẽ làm giảm nguy cơ bị lộ thông tin.
Trong thời đại số hiện nay, nhiều hình thức lừa đảo và gian lận xảy ra qua việc truy cập trái phép vào máy tính và tài khoản cá nhân. Cài đặt mật khẩu giúp giảm thiểu rủi ro này bằng cách ngăn chặn kẻ xấu có cơ hội truy cập vào dữ liệu của bạn.
Nhiều người sử dụng máy tính để truy cập các tài khoản trực tuyến, như email, ngân hàng và mạng xã hội. Việc cài đặt mật khẩu cho máy tính tạo thêm một lớp bảo mật cho các tài khoản này, đảm bảo rằng ngay cả khi có ai đó cố gắng truy cập vào máy tính, họ cũng sẽ không thể vào được các tài khoản của bạn.
Cài đặt mật khẩu cho máy tính không chỉ giúp bảo vệ dữ liệu mà còn giúp bạn hình thành thói quen bảo mật tốt. Khi bạn có thói quen sử dụng mật khẩu cho máy tính, bạn cũng sẽ có ý thức hơn trong việc bảo vệ các tài khoản và thông tin khác trong cuộc sống hàng ngày.
Nếu bạn quản lý một máy tính có nhiều người sử dụng, việc cài đặt mật khẩu cho từng tài khoản người dùng cho phép bạn dễ dàng kiểm soát quyền truy cập. Bạn có thể tạo ra các tài khoản với quyền hạn khác nhau và yêu cầu mật khẩu để truy cập vào thông tin nhất định.
Cách đặt mật khẩu máy tính Windows 11
Việc cài đặt mật khẩu cho máy tính Windows 11 là một bước quan trọng giúp bảo vệ dữ liệu và thông tin cá nhân của bạn khỏi sự truy cập trái phép. Dưới đây là hướng dẫn chi tiết từng bước để bạn có thể dễ dàng thiết lập mật khẩu cho máy tính của mình.
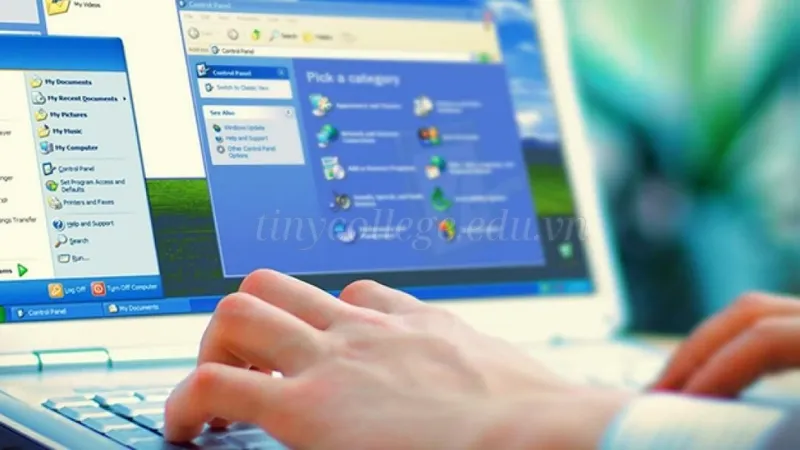
Bước 1: Mở cài đặt
Để bắt đầu, bạn có thể sử dụng tổ hợp phím Windows + I trên bàn phím. Đây là cách nhanh chóng để mở phần Cài đặt của Windows. Ngoài ra, bạn cũng có thể tìm kiếm biểu tượng Cài đặt trên thanh tác vụ hoặc trong menu Start và nhấn vào đó để truy cập.
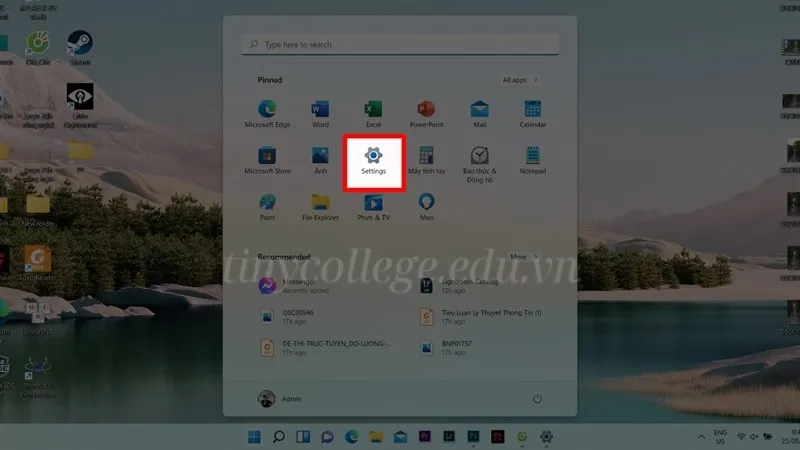
Bước 2: Truy cập vào tài khoản
Khi đã mở cửa sổ Cài đặt, bạn hãy tìm và chọn phần Tài khoản (Account). Tiếp theo, hãy nhấn vào Tùy chọn đăng nhập (Sign-in Options). Đây là nơi mà bạn có thể điều chỉnh các phương thức cài đặt mật khẩu và các tùy chọn bảo mật khác cho tài khoản của mình.
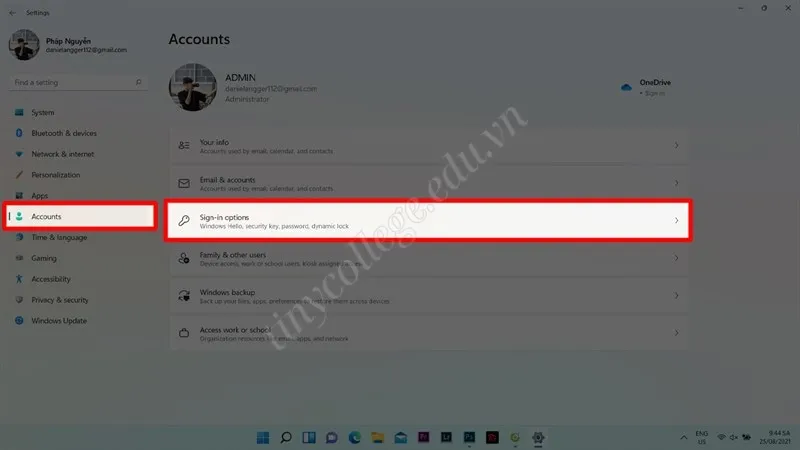
Bước 3: Lựa chọn phương thức bảo mật
Trên màn hình tùy chọn đăng nhập, bạn sẽ thấy một loạt các phương thức bảo mật khác nhau mà Windows 11 hỗ trợ. Các tùy chọn này bao gồm nhận dạng khuôn mặt (Windows Hello), quét vân tay, mã PIN, mật khẩu, mật khẩu hình, và mã bảo vệ. Hãy cân nhắc và chọn phương thức nào mà máy tính của bạn hỗ trợ và phù hợp nhất với nhu cầu bảo mật của bạn.
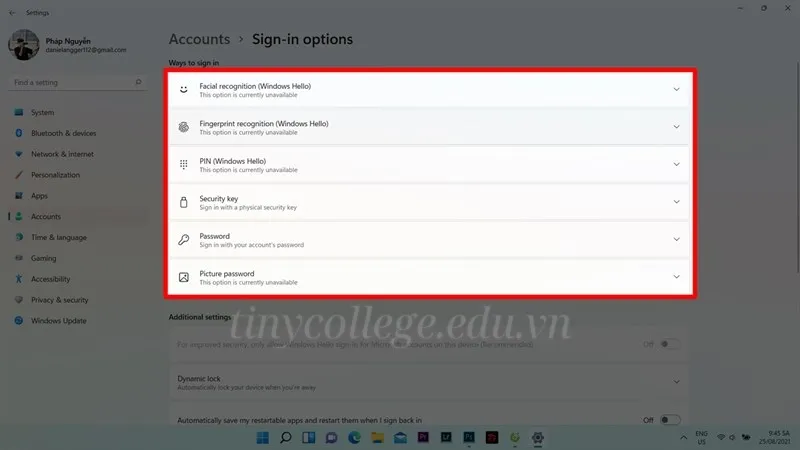
Bước 4: Đặt mật khẩu cho tài khoản
Giả sử bạn chọn phương thức đặt mật khẩu, hãy nhấn vào Mật khẩu (Password) và sau đó chọn Thêm (Add). Một hộp thoại sẽ xuất hiện yêu cầu bạn nhập đầy đủ các thông tin cần thiết, bao gồm mật khẩu mới của bạn. Đảm bảo rằng mật khẩu đủ mạnh để bảo vệ tài khoản của bạn, với độ dài tối thiểu và sự kết hợp giữa chữ hoa, chữ thường, số và ký tự đặc biệt.
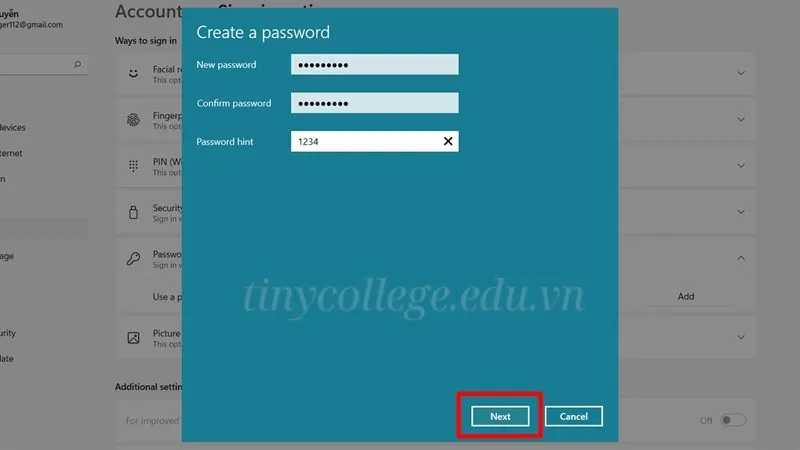
Sau khi nhập mật khẩu, bạn cần xác nhận mật khẩu bằng cách nhập lại. Hệ thống cũng sẽ yêu cầu bạn cung cấp một gợi ý mật khẩu, giúp bạn nhớ mật khẩu trong trường hợp quên. Sau khi hoàn tất, nhấn Tiếp theo (Next) và sau đó Hoàn tất (Finish) để hoàn tất quá trình cài đặt mật khẩu.
Bước 5: Xóa hoặc thay đổi mật khẩu
Nếu bạn muốn xóa mật khẩu đã cài đặt, bạn cũng có thể thực hiện dễ dàng từ màn hình tùy chọn đăng nhập. Nhấn vào Mật khẩu (Password) và chọn Thay đổi (Change). Hệ thống sẽ yêu cầu bạn nhập mật khẩu hiện tại để xác nhận danh tính. Sau đó, hãy để trống tất cả các ô nhập liệu khác và nhấn Tiếp theo (Next), sau đó nhấn Hoàn tất (Finish) để xóa mật khẩu.
Hướng dẫn cách cài đặt mật khẩu cho máy tính Windows 10
Việc cài đặt mật khẩu cho máy tính Windows 10 là một bước quan trọng trong việc bảo vệ dữ liệu cá nhân và thông tin nhạy cảm. Dưới đây là hướng dẫn chi tiết về cách cài đặt mật khẩu cho tài khoản của bạn qua hai phương pháp khác nhau.
Cách 1: Đặt mật khẩu từ Menu Start
Bước 1: Truy cập Menu Start
Đầu tiên, bạn hãy mở Menu Start bằng cách nhấn vào biểu tượng Windows ở góc dưới bên trái màn hình. Tiếp theo, hãy nhấn chuột trái vào biểu tượng tài khoản (Account) của bạn. Sau đó, chọn Change account settings để mở cài đặt tài khoản.
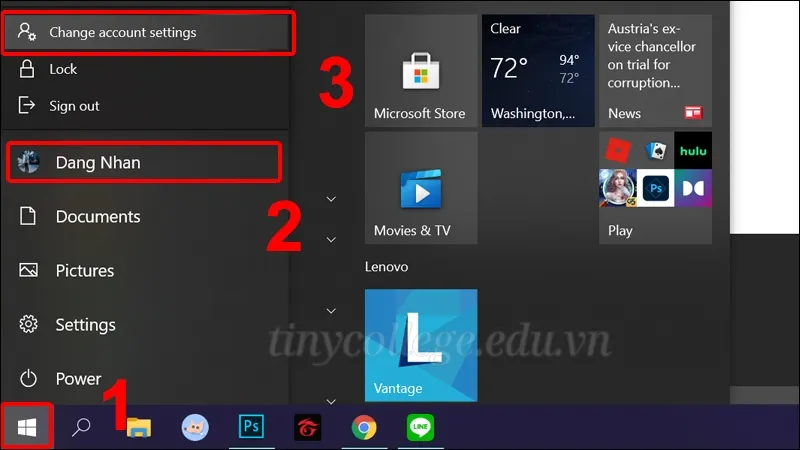
Bước 2: Chọn Tùy chọn đăng nhập
Khi cửa sổ cài đặt tài khoản xuất hiện, bạn hãy chuyển đến tab Sign-in options. Trong tab này, bạn sẽ thấy nhiều tùy chọn bảo mật khác nhau. Nhấn vào mục Password và chọn Add để bắt đầu quá trình cài đặt mật khẩu mới.
Bước 3: Nhập mật khẩu mới
Sau khi nhấn vào Add, bạn sẽ được yêu cầu nhập mật khẩu mới. Hãy chọn một mật khẩu mạnh để đảm bảo an toàn cho tài khoản của bạn. Sau khi nhập mật khẩu mới, bạn cần xác nhận lại mật khẩu bằng cách nhập lại một lần nữa. Ngoài ra, bạn cũng nên cung cấp một gợi ý mật khẩu để giúp nhớ mật khẩu trong trường hợp bạn quên. Khi đã hoàn tất, hãy chọn Next để tiếp tục.
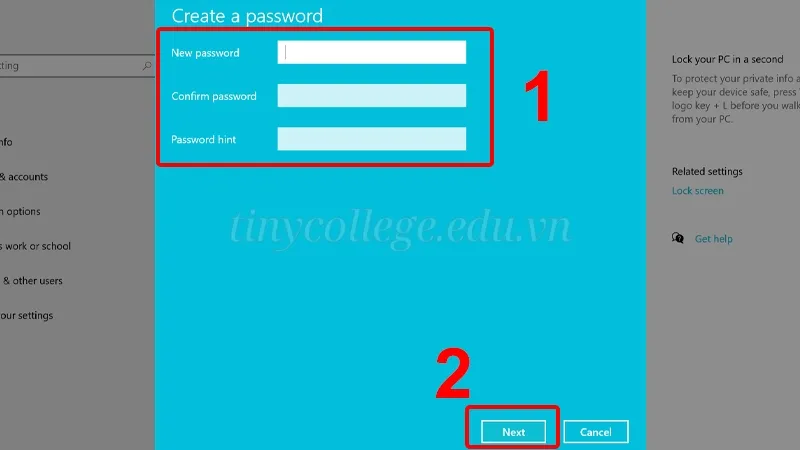
Bước 4: Hoàn tất cài đặt
Cuối cùng, nhấn vào Finish để hoàn tất quá trình cài đặt mật khẩu. Giờ đây, mỗi khi bạn đăng nhập vào máy tính, bạn sẽ cần nhập mật khẩu mới này để truy cập vào tài khoản của mình.
Cách thay đổi mật khẩu
Nếu bạn muốn thay đổi mật khẩu hiện tại của mình, bạn có thể thực hiện theo các bước sau:
Tìm kiếm từ khóa "Change your password" trên thanh tìm kiếm của Windows.
Nhấn chọn “Sign-in options”.
Ở mục “Password”, chọn “Change”.
Nhập mật khẩu hiện tại của bạn, sau đó nhấn “Next”.
Nhập mật khẩu mới, xác nhận mật khẩu mới và cung cấp gợi ý mật khẩu, sau đó chọn “Next”.
Nhấn “Finish” để hoàn tất quá trình.
Cách 2: Đặt mật khẩu bằng Control Panel
Bước 1: Mở Control Panel
Bạn cũng có thể cài đặt mật khẩu cho tài khoản thông qua Control Panel. Đầu tiên, hãy tìm và mở Control Panel từ thanh tìm kiếm. Trong Control Panel, chọn User Accounts để truy cập vào quản lý tài khoản người dùng.
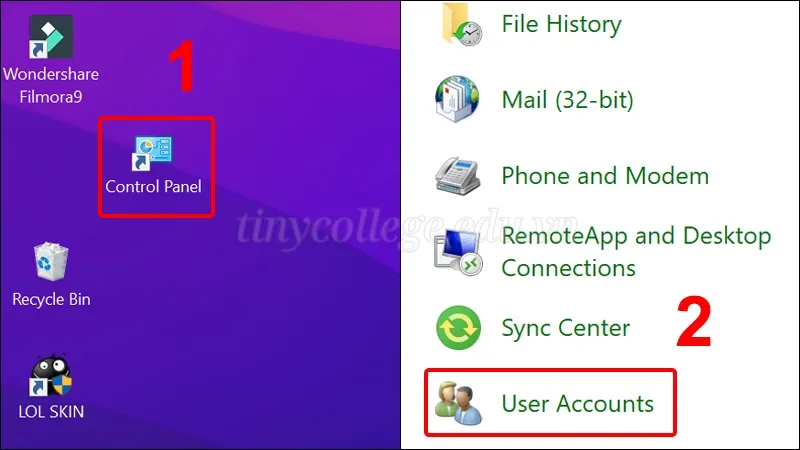
Bước 2: Quản lý tài khoản
Trong cửa sổ User Accounts, hãy chọn Manage another account để xem danh sách tất cả các tài khoản người dùng trên máy tính của bạn.
Bước 3: Chọn tài khoản cần thay đổi mật khẩu
Tại đây, bạn sẽ thấy danh sách các tài khoản người dùng. Hãy nhấn vào tài khoản mà bạn muốn cài đặt hoặc thay đổi mật khẩu.
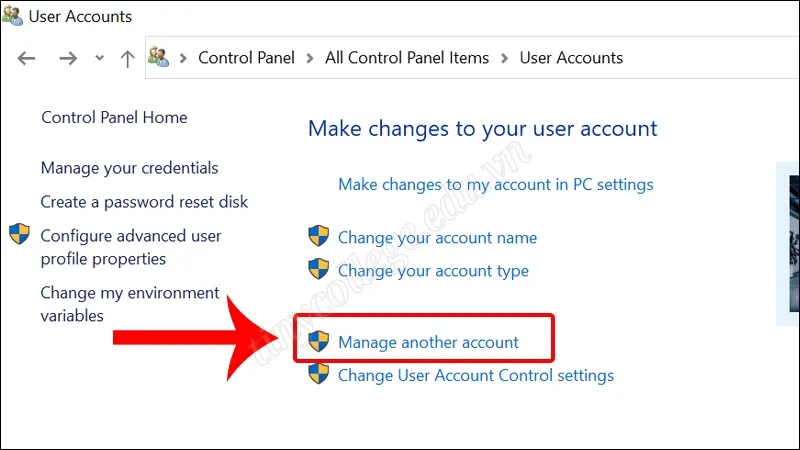
Bước 4: Tạo mật khẩu mới
Trong cửa sổ tài khoản đã chọn, nhấn vào Create a password để bắt đầu quá trình tạo mật khẩu mới cho tài khoản này.
Bước 5: Nhập mật khẩu mới
Bạn sẽ được yêu cầu nhập mật khẩu mới, xác nhận lại mật khẩu và cung cấp một gợi ý mật khẩu để giúp bạn nhớ. Sau khi điền đầy đủ thông tin, hãy chọn Create password để hoàn tất.
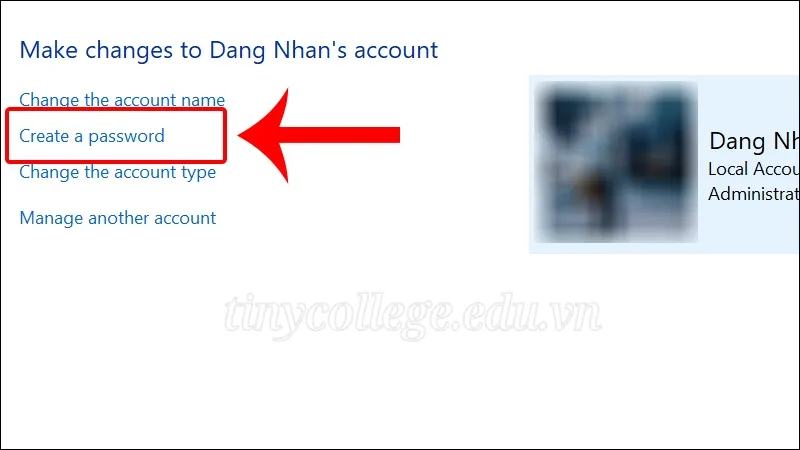
Hướng dẫn tạo mật khẩu cho máy tính Mac
Việc tạo mật khẩu cho máy tính Mac không chỉ giúp bảo vệ thông tin cá nhân mà còn nâng cao mức độ an toàn cho dữ liệu của bạn. Dưới đây là hướng dẫn chi tiết từng bước để bạn có thể dễ dàng thiết lập mật khẩu cho tài khoản trên máy Mac của mình.
Bước 1: Mở mục Users & Groups
Đầu tiên, bạn cần mở System Preferences trên máy Mac của mình. Để làm điều này, bạn có thể nhấn vào biểu tượng Apple ở góc trên bên trái màn hình, sau đó chọn System Preferences từ menu xổ xuống. Khi cửa sổ System Preferences mở ra, tìm và nhấn vào biểu tượng Users & Groups. Đây là nơi quản lý tất cả các tài khoản người dùng trên máy tính của bạn.
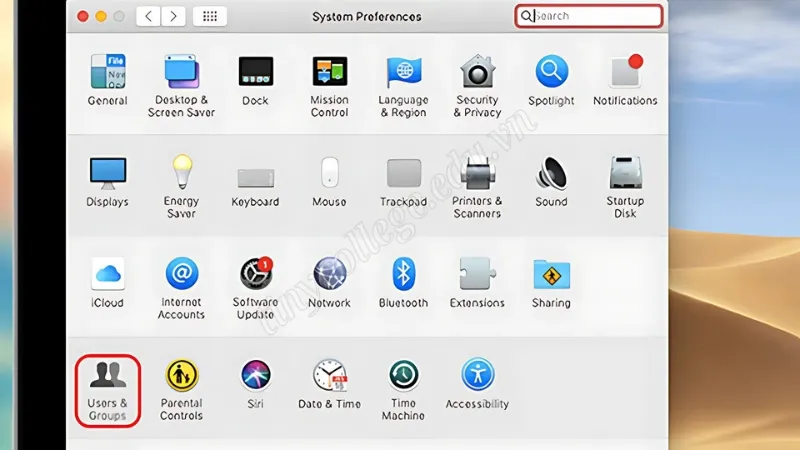
Bước 2: Chọn Change Password
Khi bạn đã vào mục Users & Groups, bạn sẽ thấy danh sách các tài khoản người dùng trên máy tính của mình. Chọn tài khoản mà bạn muốn cài đặt mật khẩu (thường là tài khoản quản trị viên). Sau đó, tìm và nhấn vào tùy chọn Change Password. Tùy chọn này cho phép bạn thay đổi mật khẩu hiện tại của tài khoản.
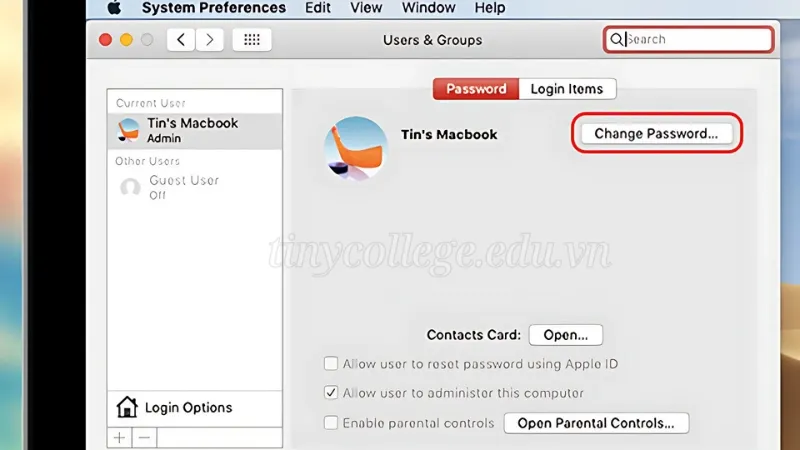
Bước 3: Nhập mật khẩu cũ và tạo mật khẩu mới
Khi bạn nhấn vào Change Password, một hộp thoại sẽ xuất hiện yêu cầu bạn nhập mật khẩu cũ. Tại đây, bạn cần điền mật khẩu hiện tại vào ô Old Password. Tiếp theo, bạn sẽ cần nhập mật khẩu mới vào ô New Password.
Hãy chắc chắn rằng mật khẩu mới đủ mạnh, bao gồm sự kết hợp của chữ hoa, chữ thường, số và ký tự đặc biệt để đảm bảo an toàn tối đa. Sau khi nhập mật khẩu mới, bạn cần xác nhận lại mật khẩu đó bằng cách nhập lại vào ô Verify.
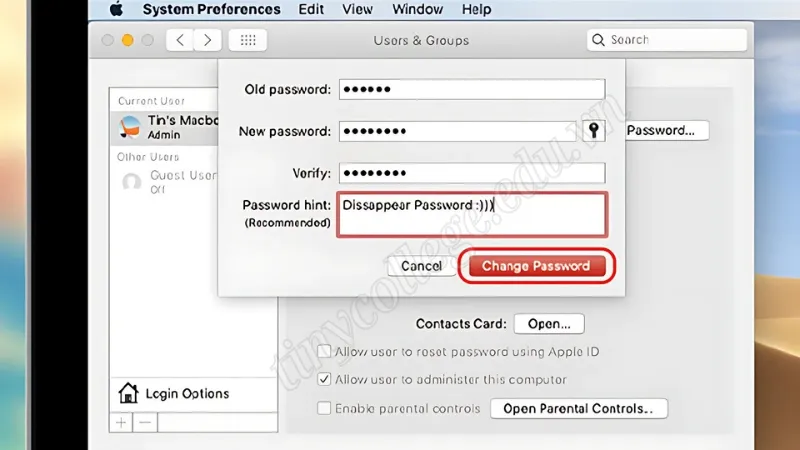
Bước 4: Hoàn tất quá trình tạo mật khẩu
Khi đã điền đầy đủ các thông tin cần thiết, hãy nhấn vào nút Change Password để hoàn tất quá trình. Nếu tất cả thông tin bạn nhập là chính xác, mật khẩu mới sẽ được cập nhật cho tài khoản của bạn.
Như vậy, việc cài mật khẩu cho máy tính là một bước quan trọng trong việc bảo vệ dữ liệu cá nhân của bạn. Qua hướng dẫn trên, hy vọng bạn đã nắm rõ cách cài đặt mật khẩu một cách đơn giản và nhanh chóng. Đừng quên thường xuyên thay đổi mật khẩu của mình để đảm bảo an toàn hơn cho thông tin cá nhân.
Bài Viết Liên Quan
Nhật Anh là một tín đồ công nghệ đam mê, luôn dành trọn vẹn thời gian để khám phá và nghiên cứu những mẹo hay trong lĩnh vực này. Sự say mê của Nhật Anh không chỉ giúp cô nâng cao kiến thức mà còn mang lại những trải nghiệm thú vị trong việc ứng dụng công nghệ vào cuộc sống hàng ngày.